Surprise your coworkers by changing your Zoom background to anything you want using virtual backgrounds!
Zoom offers a unified communications platform that provides video meetings, voice, webinars, and chat across multiple platforms, including desktops, phones, mobile devices, and conference room systems. It's part of what makes Zoom so accessible because whether you want to use your best Mac or your best iPhone, you can video chat with anyone else who uses Zoom. Since the entire world is trying to work from home more lately, Zoom has seen increased use. If you're using Zoom for your meetings or connecting with friends and family, you can always spice things up with virtual backgrounds.
Virtual backgrounds are kind of like having a green screen behind you, meaning you can choose any picture you want to display behind you in a Zoom call. Zoom offers some built-in defaults, but you can also select a picture stored on your phone or Mac.
A tip before you get started
While Zoom is full of settings that can help you make the most out of your video chatting experience, my best advice for using virtual backgrounds during your calls is simple. Use the best webcam you have. If that's a nice external one, that's perfect — an iPhone certainly works too. The virtual background tends to work better with better cameras.
How to use virtual backgrounds in Zoom on iPhone and iPad
When you're using Zoom on iOS, you need to be in a meeting to enable virtual backgrounds.
- Launch Zoom from your Home screen.
- Tap New Meeting to start a meeting or Join to join a meeting.
-
Enter the required info to start or join a meeting.
-
Tap More in the bottom right corner of your screen.
- Tap Virtual Background.
-
Tap the picture you want to use.
How to add photos from Camera Roll to virtual backgrounds in Zoom on iOS
If you don't want to stick with the default backgrounds, you can add any image from your iPhone to Zoom and start using it as a background.
- Launch Zoom from your Home screen.
- Tap New Meeting to start a meeting or Join to join a meeting.
-
Enter the required info to start or join a meeting.
-
Tap More in the bottom right corner of your screen.
- Tap Virtual Background.
-
Tap the +.
-
Tap the photo you want to use.
-
Tap Done.
How to enable virtual backgrounds for all meetings in Zoom on iPhone and iPad
By default, Zoom on iOS will only use your virtual background you selected for the meeting you are currently in; however, you can change this setting to apply to all meetings.
- Launch Zoom from your Home screen.
- Tap Settings.
-
Tap Meetings.
-
Tap Keep Virtual Background for. You'll need to scroll down to the bottom of the menu to see it.
-
Tap All Meetings.
Now, whichever virtual background you have picked out will automatically apply to all meetings.
How to use virtual backgrounds in Zoom on Mac
- Launch Zoom.
-
Click on Settings. It's the little gear icon in the top right corner of the screen.
-
Click on Virtual Background from the sidebar.
-
Click on the image you want to use as a background.
How to add photos from your Mac to virtual backgrounds in Zoom
- Launch Zoom.
-
Click on Settings. It's the little gear icon in the top right corner of the screen.
-
Click on Virtual Background from the sidebar.
-
Click on the +.
-
Find the photo you want to use.
-
Double-click on the photo you want to use as a background.
Any questions?
Let us know in the comments down below!
Updated April 2021: Updated for iOS 14 and macOS Big Sur.

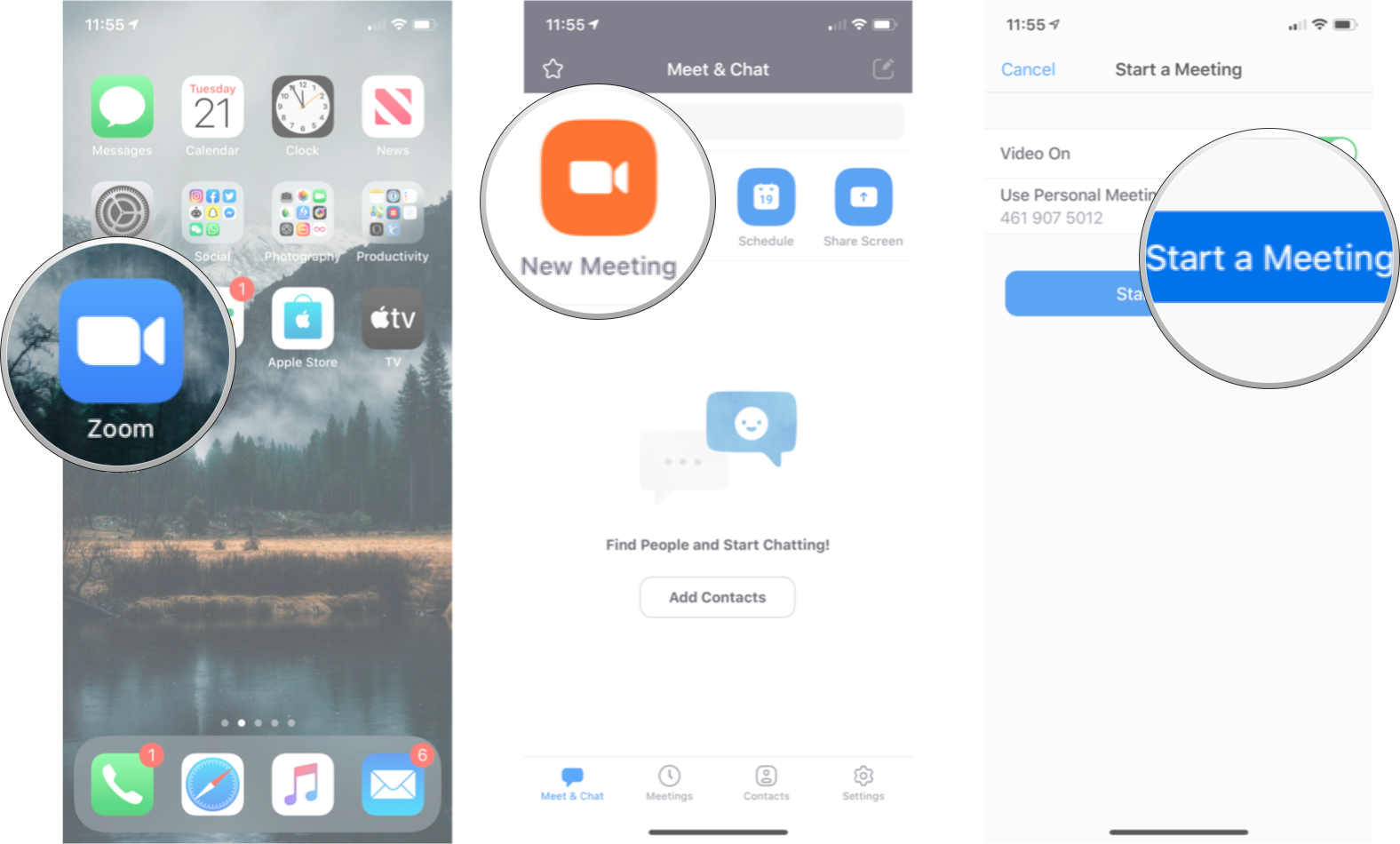
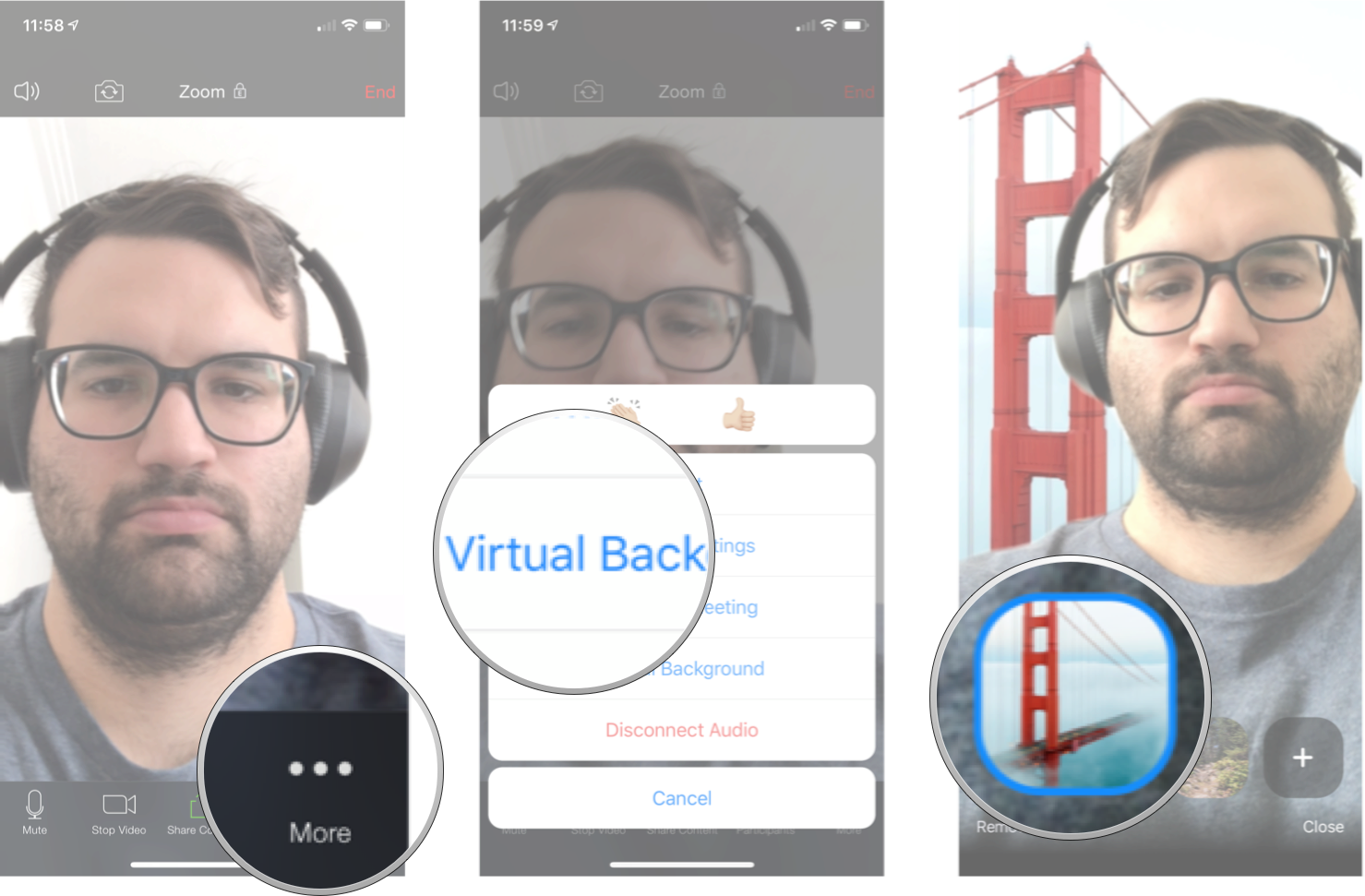
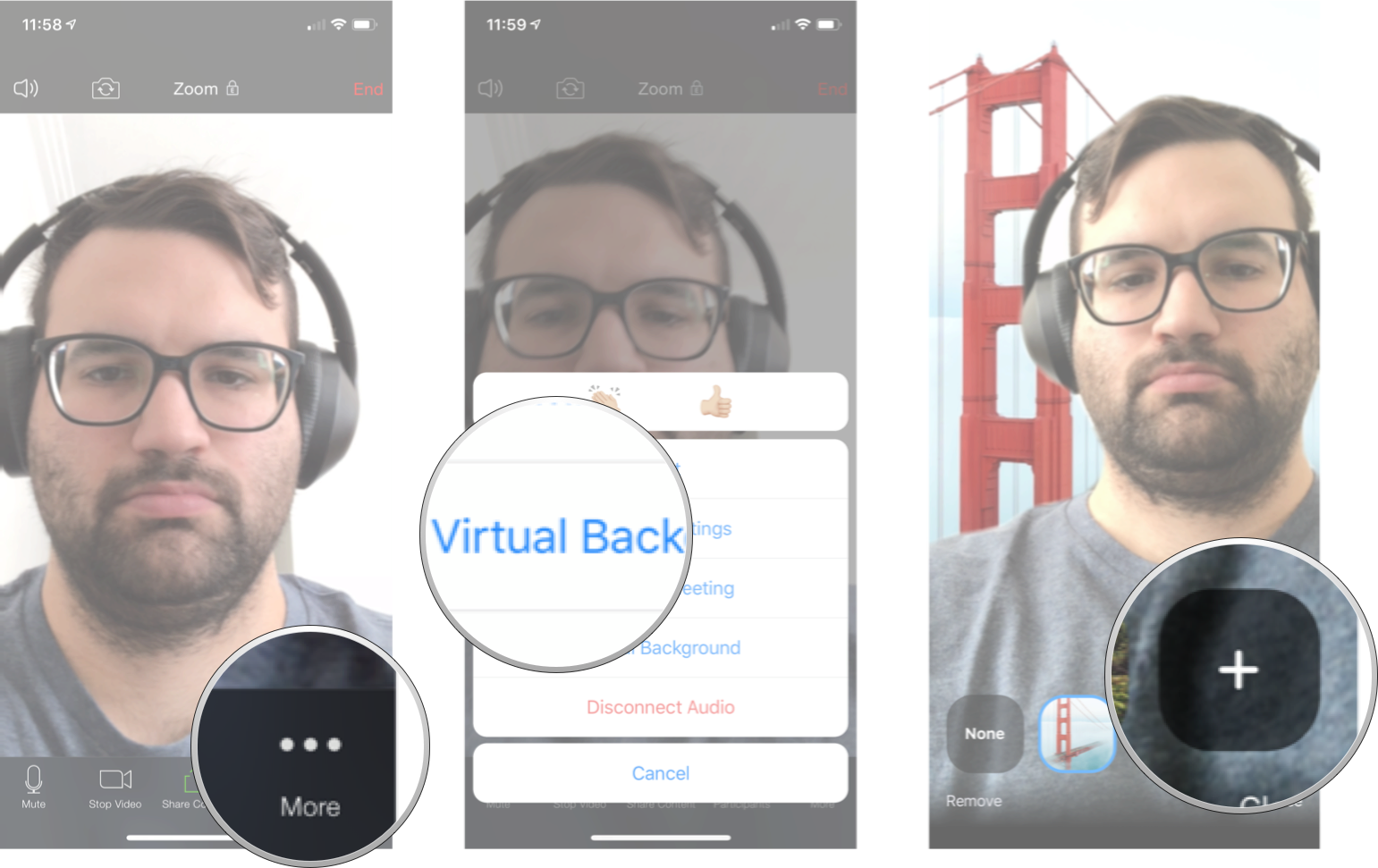
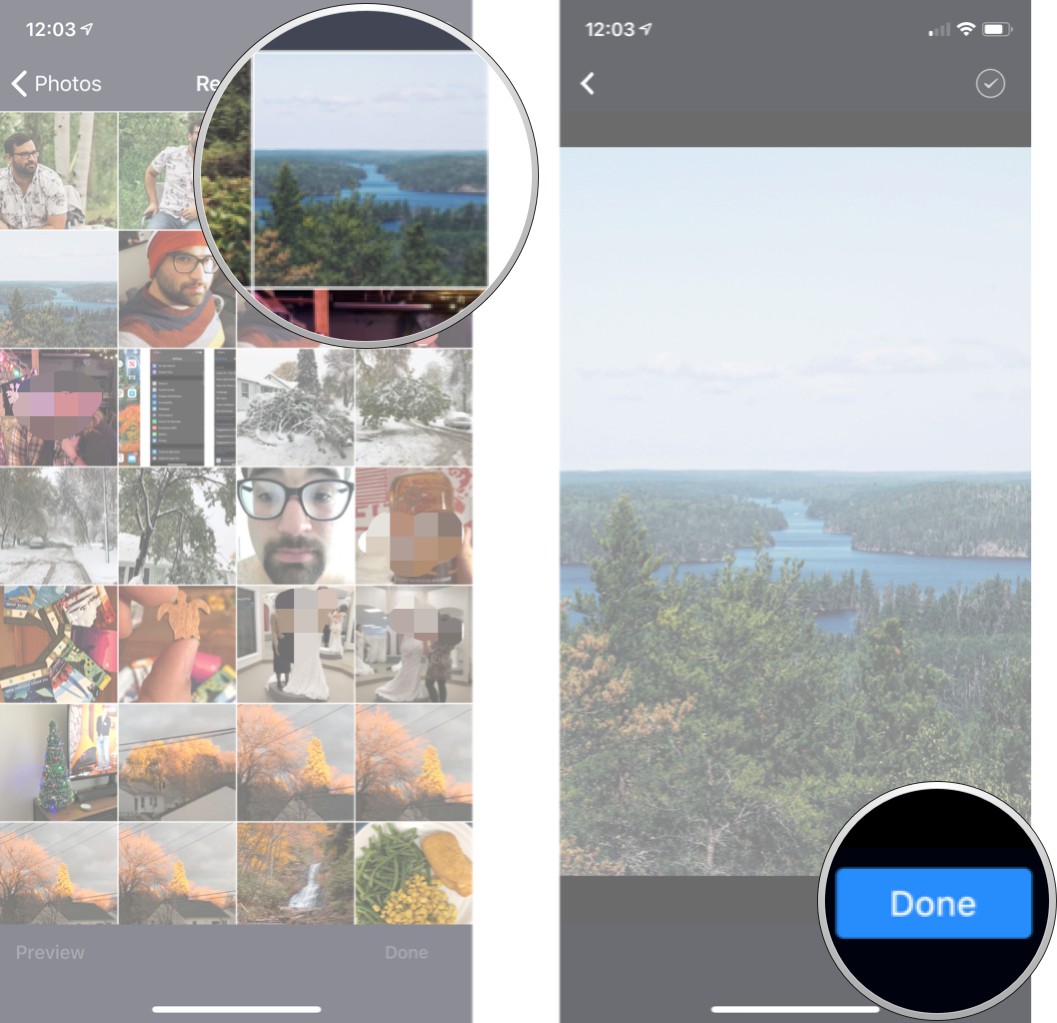
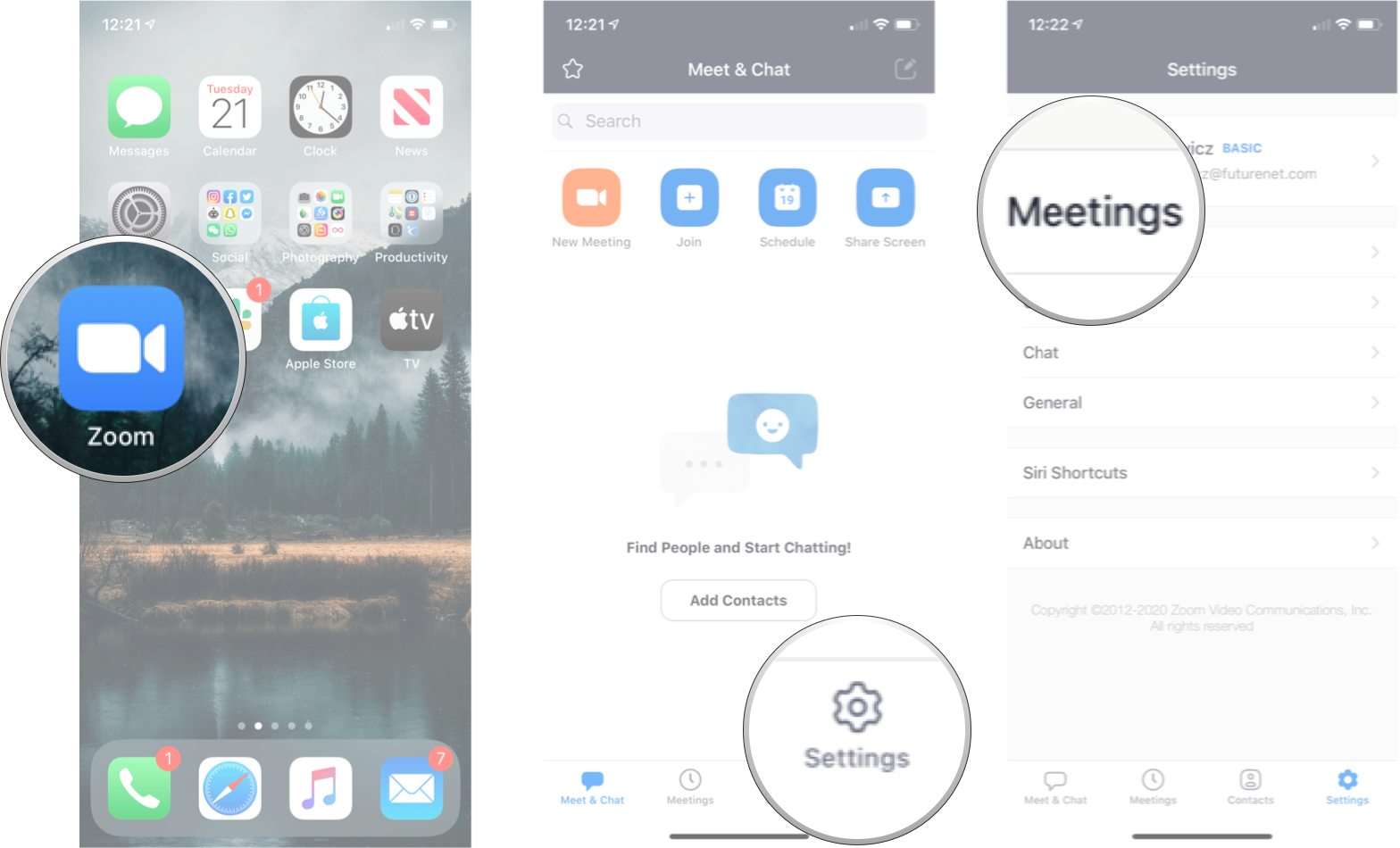
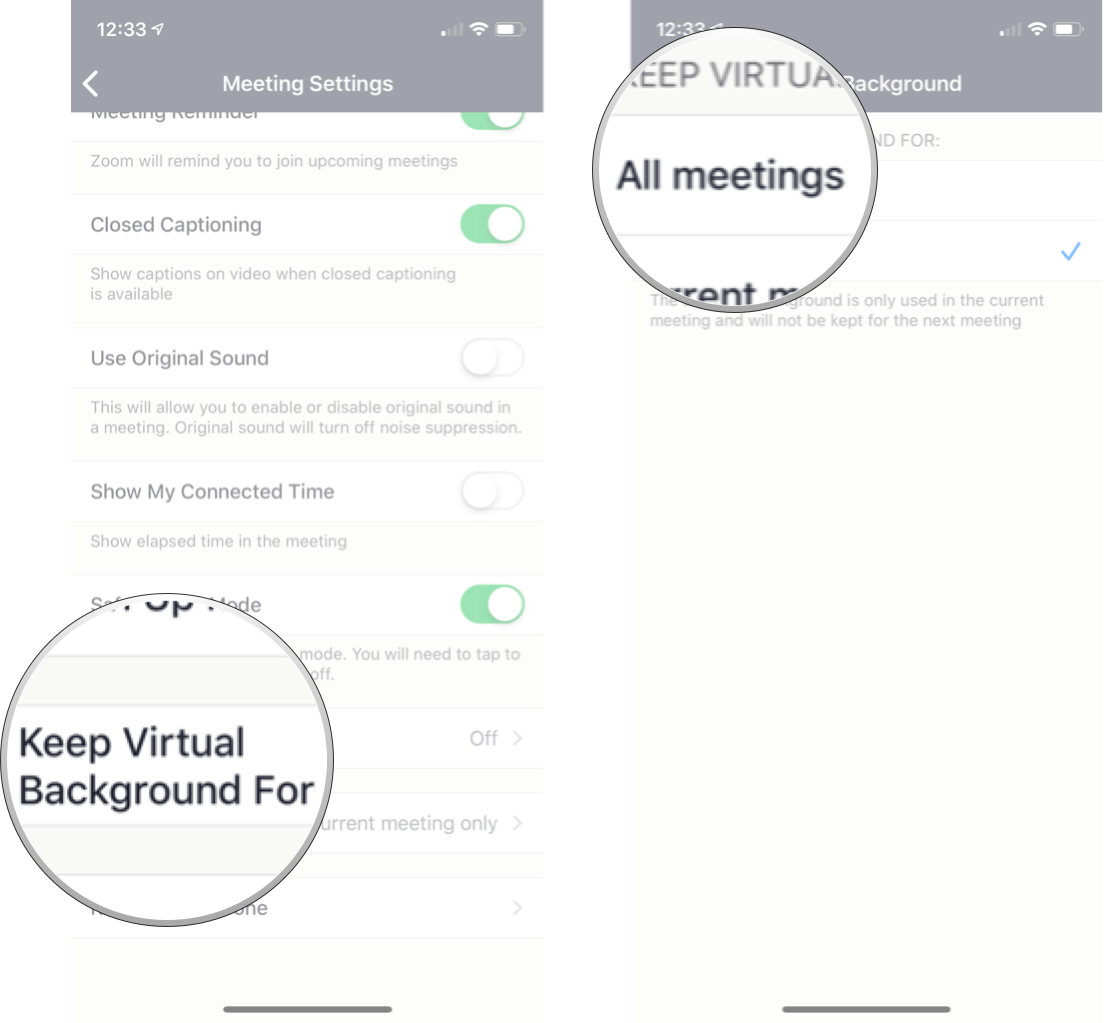
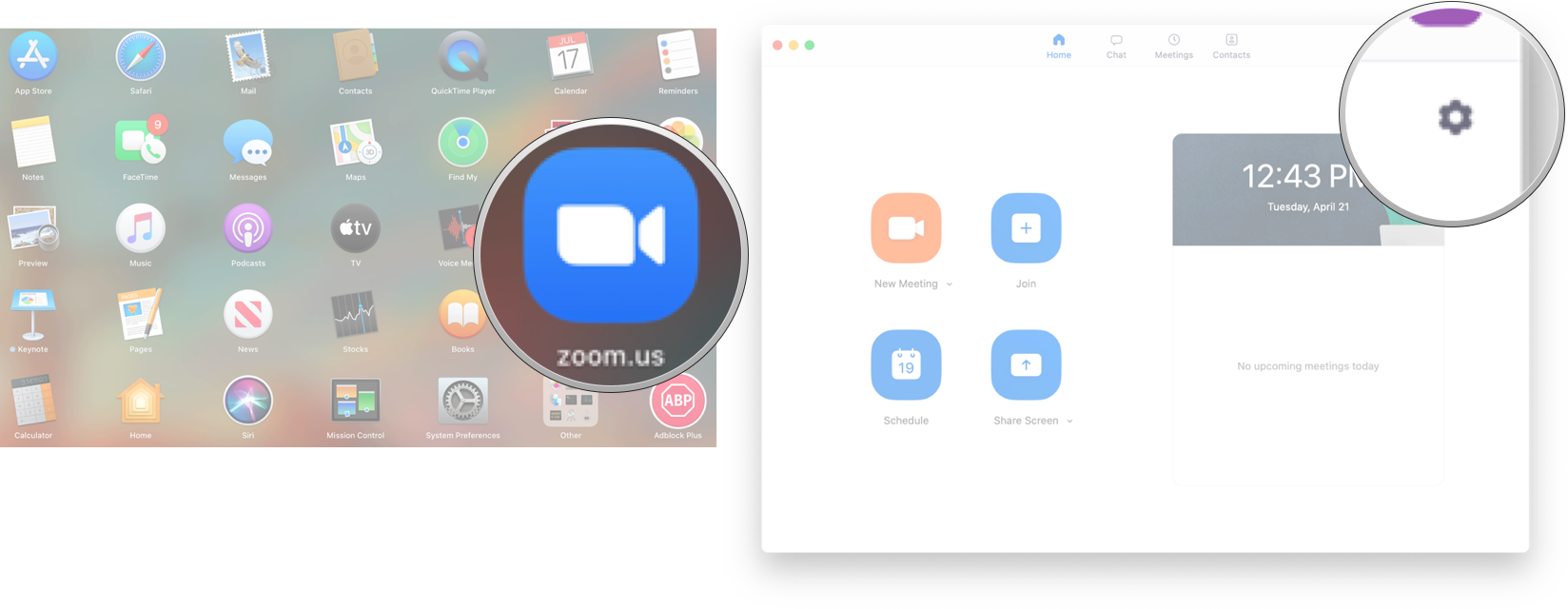
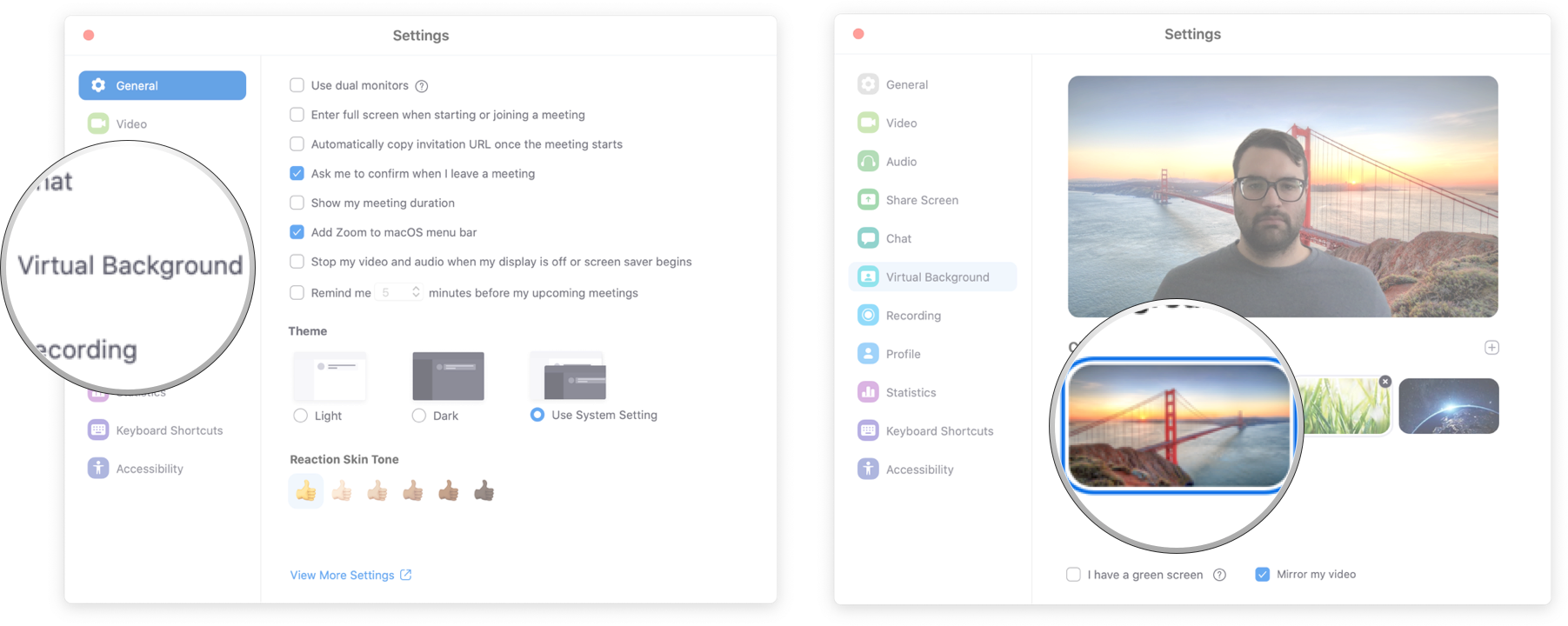
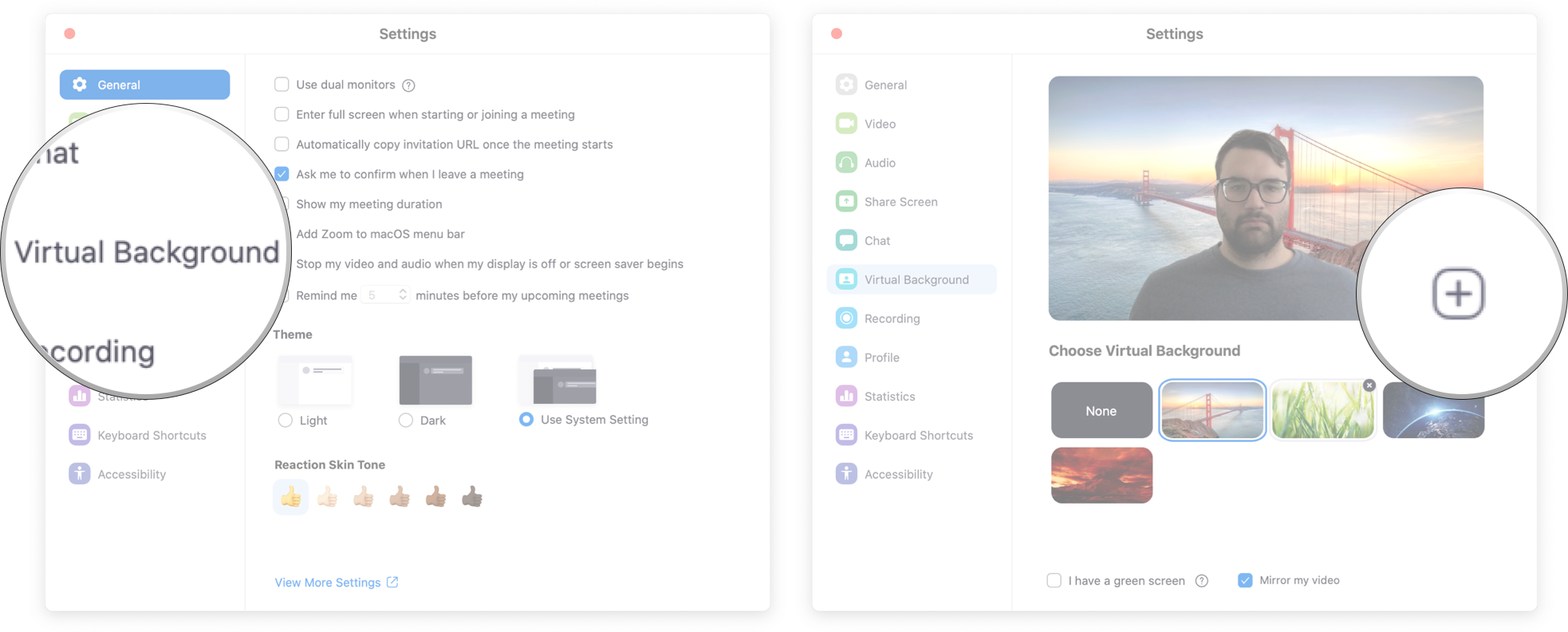
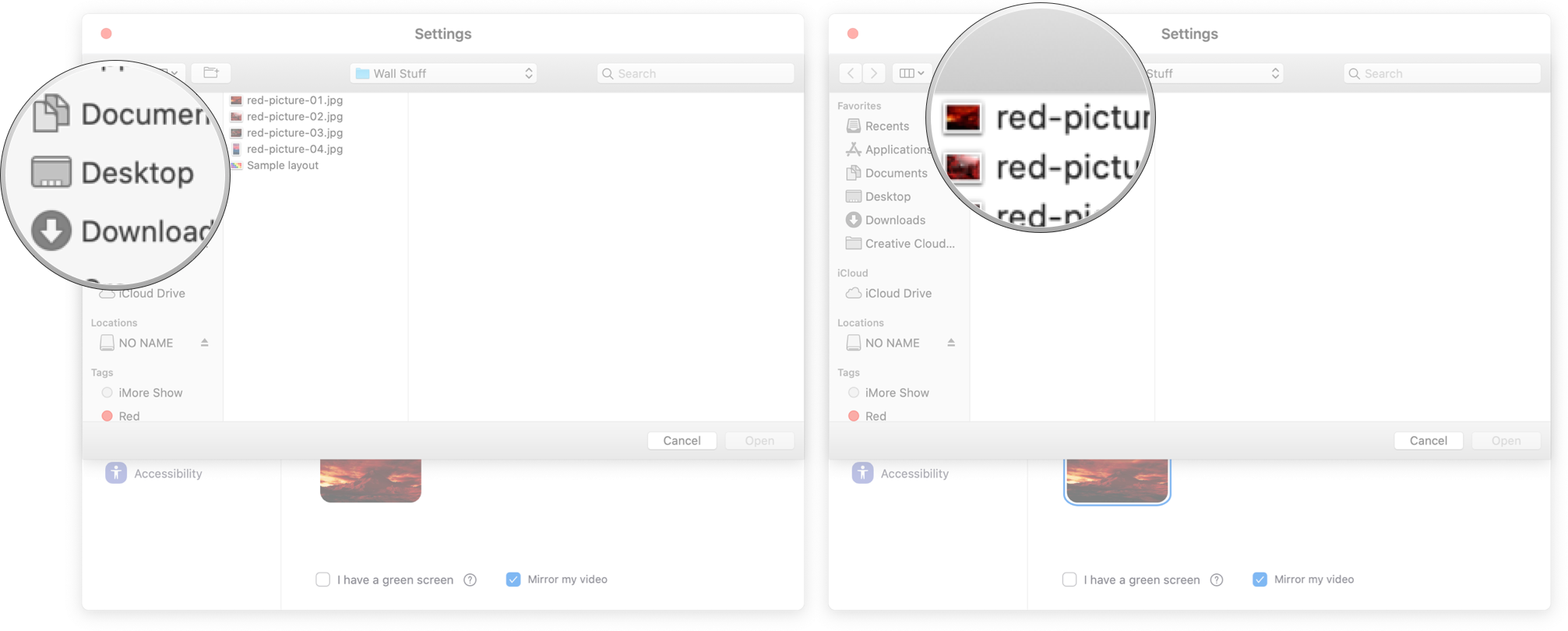
0 Commentaires