If you're having trouble connecting to Wi-Fi with your iPhone or iPad, we've got the troubleshooting guide for you.
In theory, wireless connections and cellular networks should live happily in harmony on your iPhone or iPad. Your device uses automatic switching technology to pop you on known Wi-Fi networks and send you back to cellular when you're out of range, and it works great... most of the time.
But let's be honest: Wireless networks — especially those with interstitial signup sheets — can be finicky. If you're Wi-Fi is not working on your best iPhone, it may prevent you from getting some important work done or just enjoying your technology as you want. If you're running into problems with your Wi-Fi network on your iPhone or iPad, there are some troubleshooting steps you can do in iOS 14 and iPadOS 14 to try and solve the problem.
1. Toggle your Wi-Fi off and on again
Yes, this is a pretty straightforward troubleshoot, but you'll be surprised how often turning Wi-Fi off and then back on again will troubleshoot the issue.
- Launch Settings from your Home screen.
- Tap Wi-Fi.
-
Tap the Wi-Fi On/Off Switch twice. Once to turn it off and another time to turn it back on.
2. Are you connected to the right network?
If you're somewhere with multiple Wi-Fi networks that your iPhone could connect to — like in a coffee shop or at a business — your iPhone will pick the first one that pops up in the list, which is less than ideal. Head into your Wi-Fi settings and make sure you're connected to the right network.
3. Are you on the latest version of iOS?
Apple's operating system updates often include security patches and bug fixes that can help boost your iPhone's performance. Check to see if there's an update you can install.
- Launch Settings from your Home screen.
- Tap General.
- Tap Software Update.
-
If there's an update available, tap Install.
4. Reset your network settings
Resetting can be a huge pain, but if something has gone wrong with the way your iPhone or iPad connects to other devices, it might just be necessary.
- Launch the Settings from your Home screen.
- Tap General.
-
Tap Reset. You'll need to scroll down to the bottom.
-
Tap Reset Network Settings.
- Enter your Passcode if prompted.
-
Tap Reset Network Settings to confirm.
Once this is complete, you'll have to reconnect to every Wi-Fi and Bluetooth device you own or use, but if your Wi-Fi starts working again, then it will all be worth it.
5 Check the router
If you're having problems with a specific network, it's time to check out what's going on under that network's hood. If the Wi-Fi network is yours to tinker with, you can dive into your router's settings to try and reboot or reset it. These settings vary by manufacturer, so we suggest looking up your router and going from there.
If you're having problems with a network that isn't yours, check with the proprietor or IT administrator — are other people having this problem? Can the network be rebooted? If not, you may be out of luck.
6. Reboot your iPhone
How to reboot your iPhone with Face ID or later
- Press and hold the On/Off button on the device's right side.
- While still holding the On/Off button, press and hold either of the volume buttons on the left side until the power-off slider appears on the screen.
- Drag the slider from left to right to turn your device off.
- To turn your device back on, hold the On/Off button again until you see the Apple logo appear.
How to reboot your iPhone SE. iPhone 8, or earlier iPhone model
- Press and hold the Top (or Side) button on your mobile device until the power-off slider appears.
- Drag the slider from left to right to turn your device off.
- To turn your device back on, hold the Top (or Side) button again until you see the Apple logo appear.
How to reboot your iPad with Face ID
- Press and hold the Top button on the device.
- While still holding the Top button, press and hold either of the volume buttons until the power off slider appears on the screen.
- Drag the slider from left to right to turn your device off.
- To turn your device back on, hold the Top button again until you see the Apple logo appear.
How to reboot your iPad with a Home button
- Press and hold the Top (or Side) button on the device until the power-off slider appears on the screen.
- Drag the slider from left to right to turn your device off.
- To turn your device back on, hold the Top (or Side) button again until you see the Apple logo appear.
7. Restore your iPhone or iPad
If you've tried all of the above steps to no avail, it might be time to consider restoring your device. It's not my first recommendation, but if your Wi-Fi is totally borked, you might not have another option at this point.
8. Contact Apple
If you've tried all the software options available and you still can't connect to any Wi-Fi network, your iPhone or iPad may have a hardware issue. Wi-Fi chip or antenna failure is rare, but it can happen — and the only way to fix it is to visit your local Apple Store or Apple Authorized Repair Shop.
Questions?
Running into any other Wi-Fi problems? Let us know in the comments.
Updated April 2021: Updated for iOS 14 and iPadOS 14.
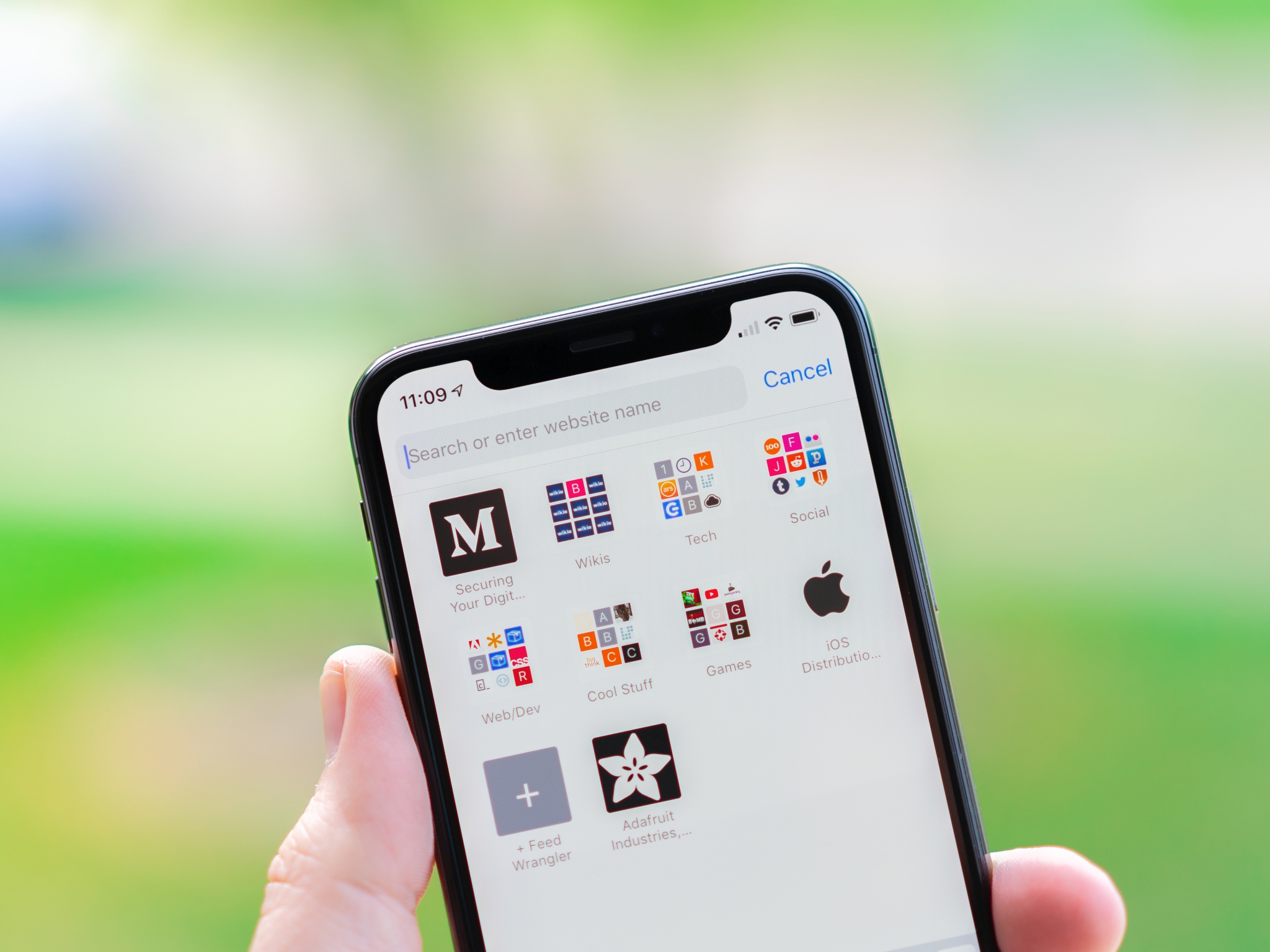
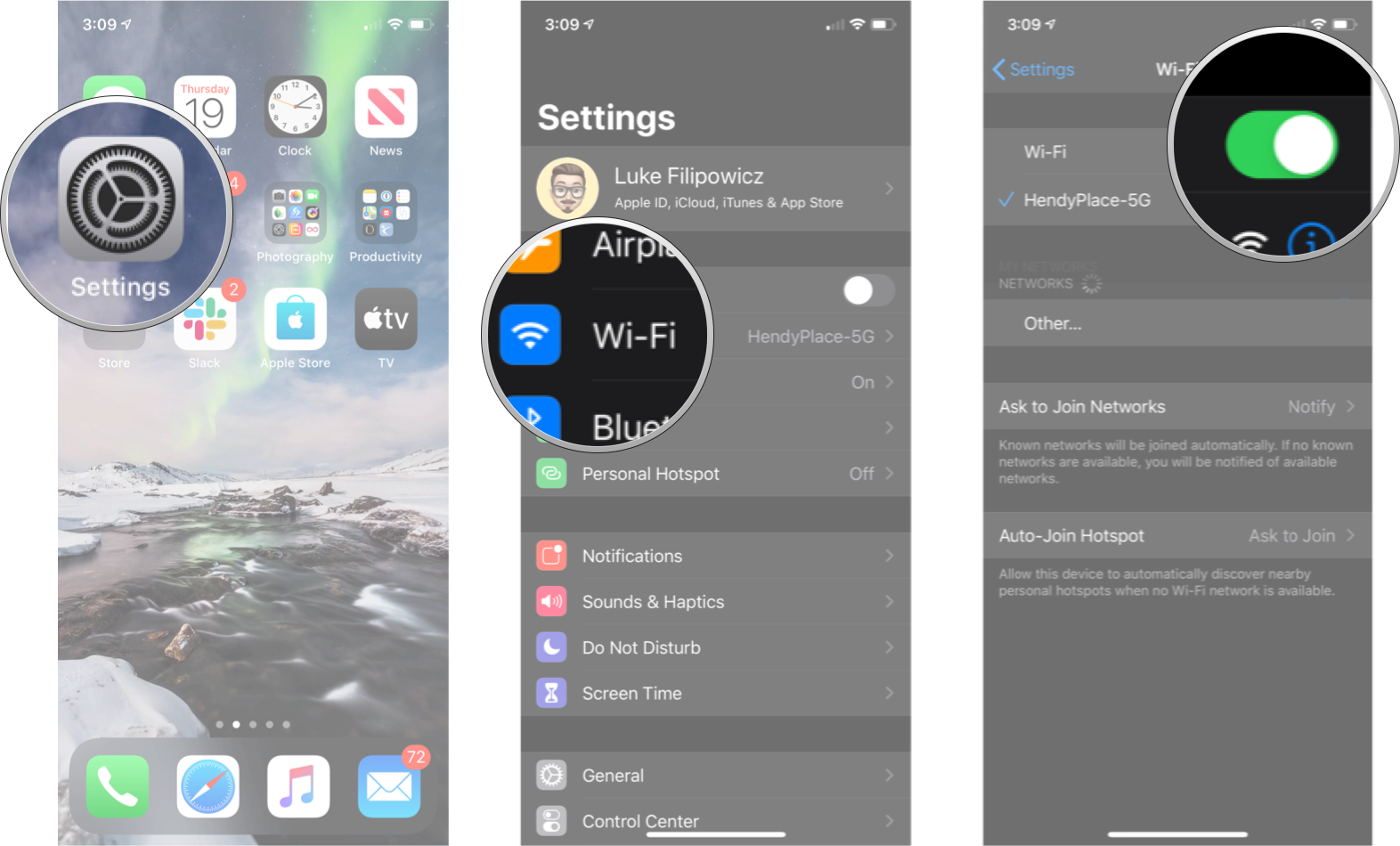
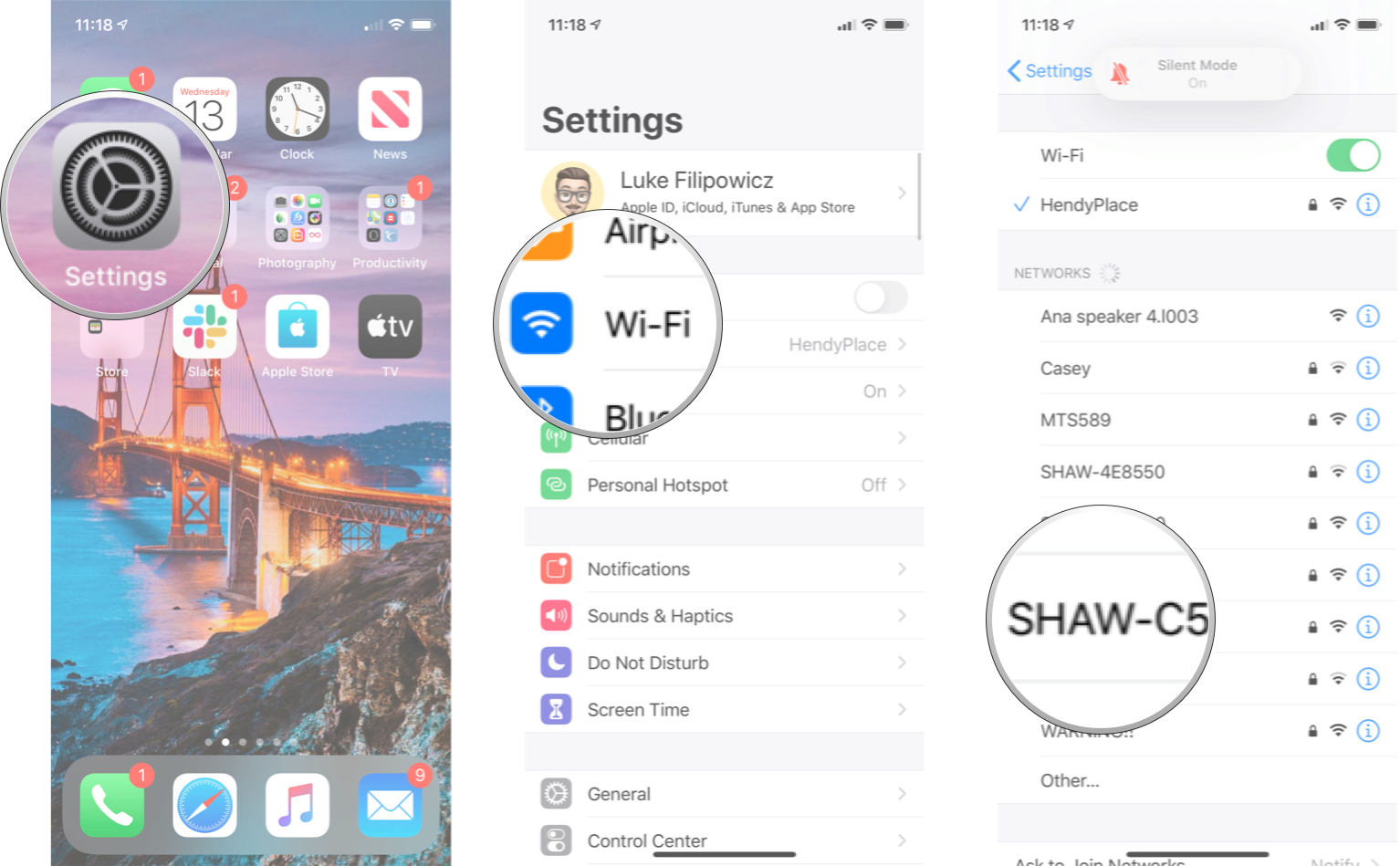
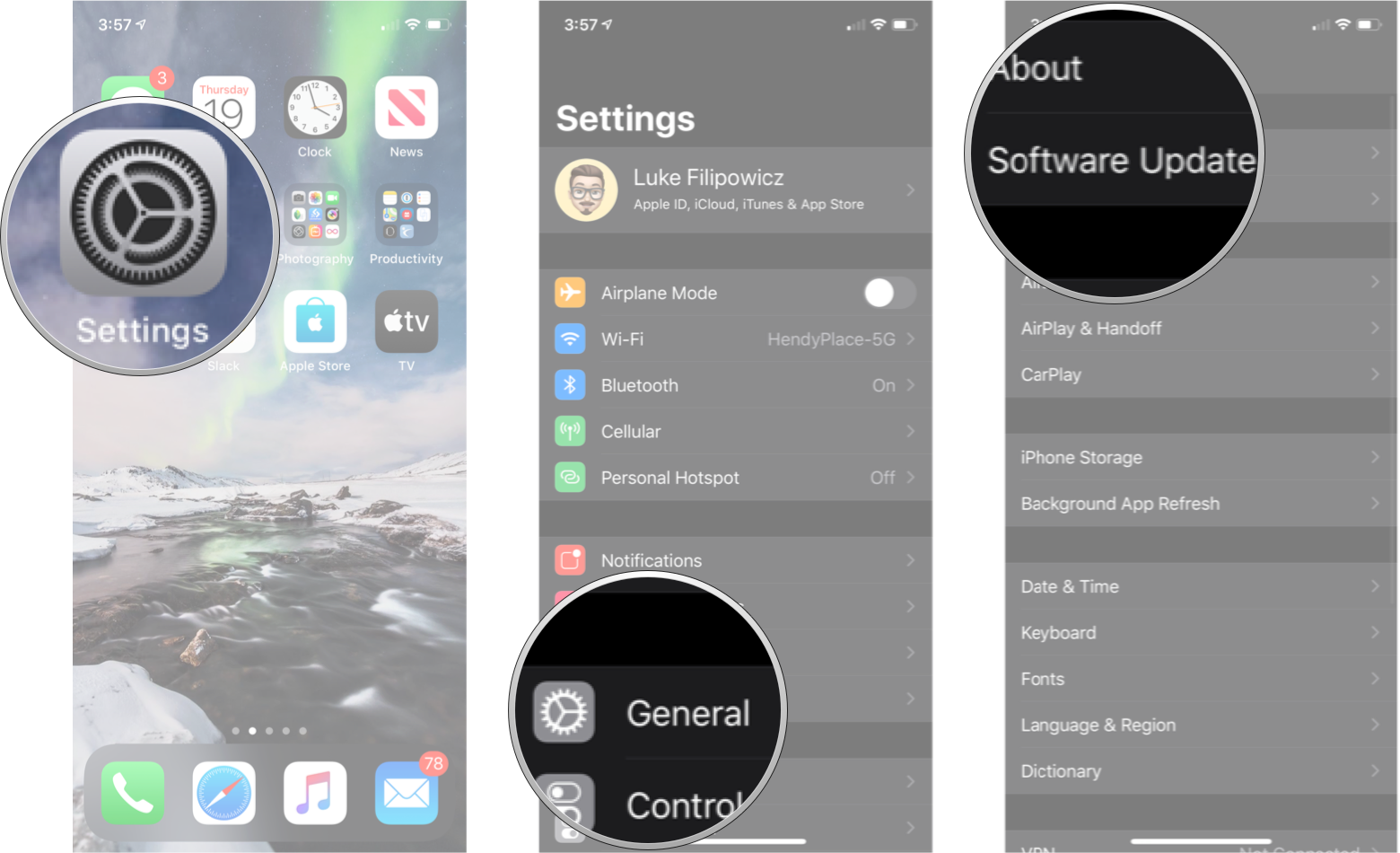
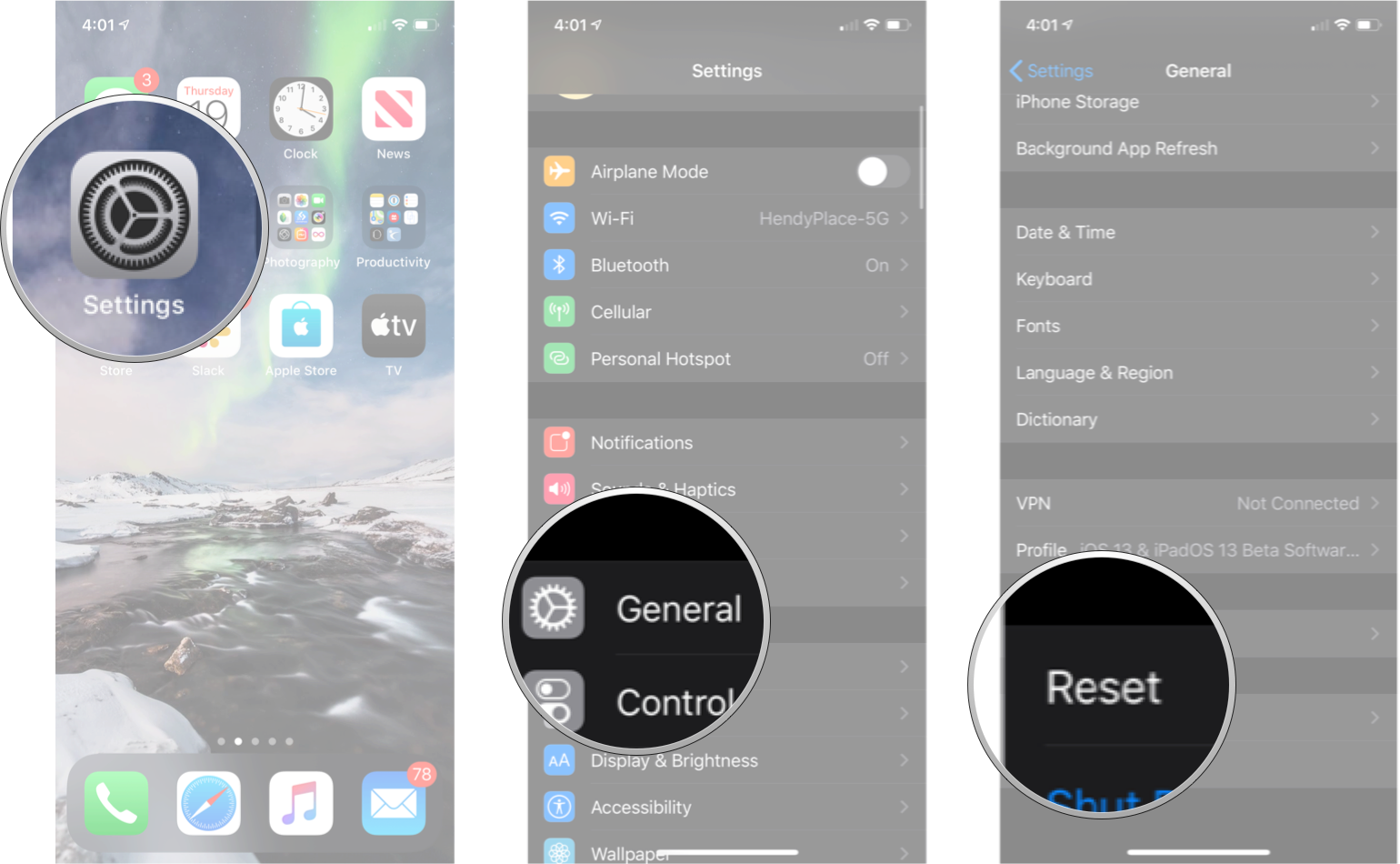
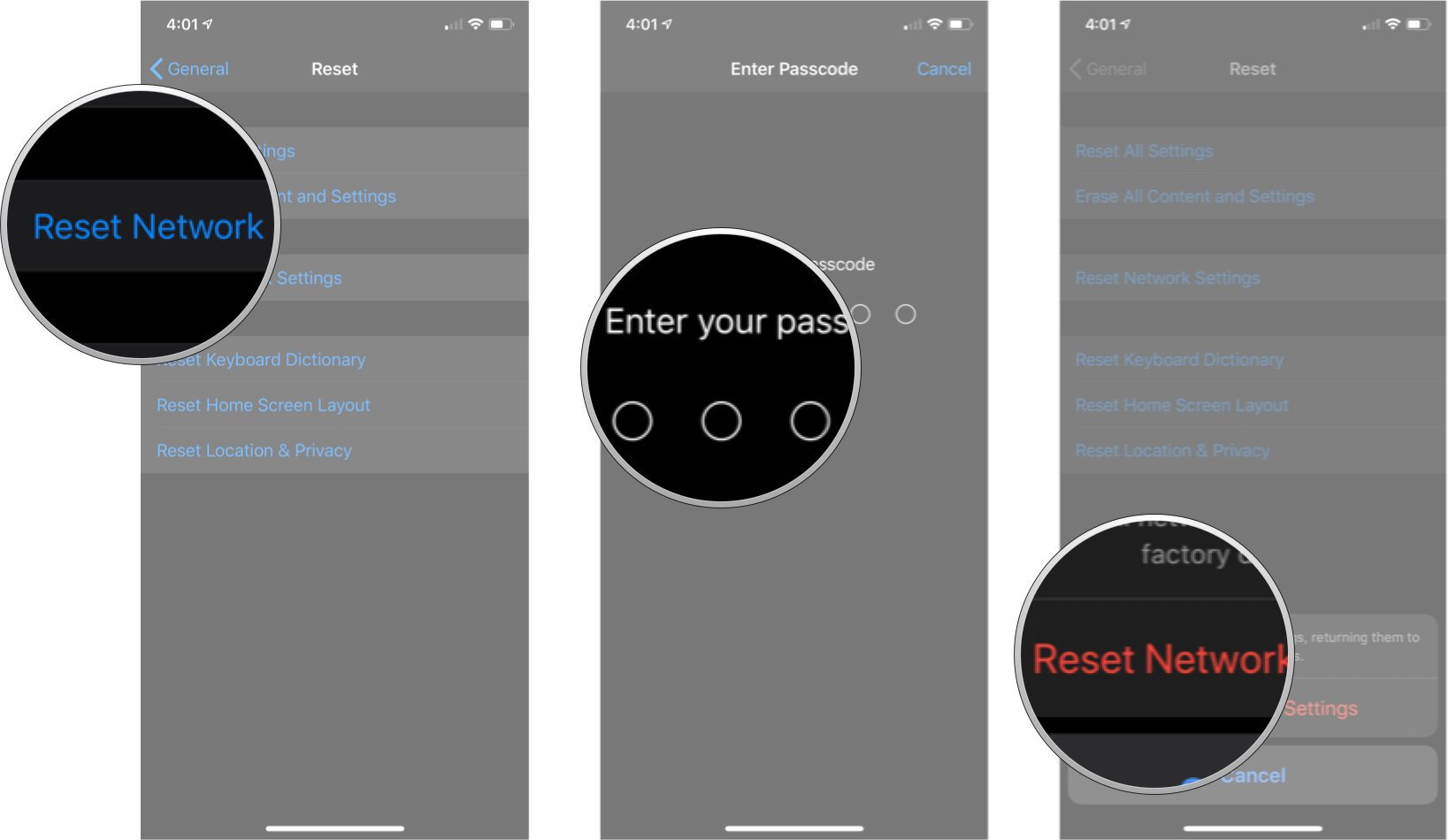
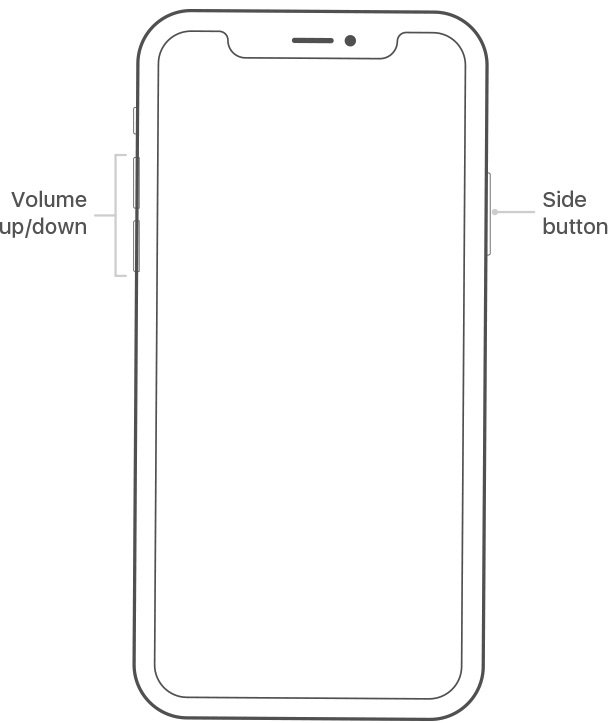
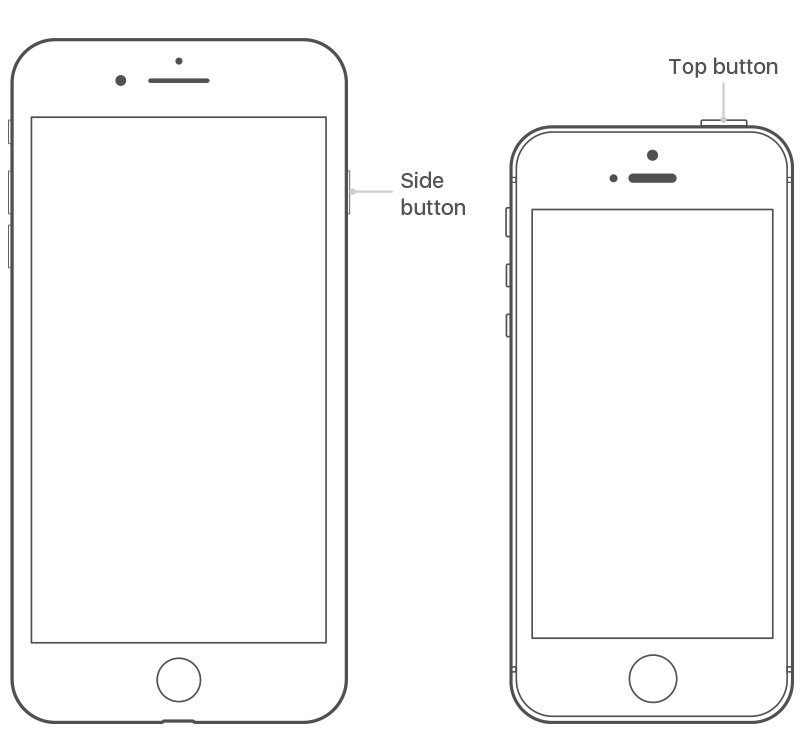

0 Commentaires