See all of your messages everywhere at once.
With iMessage's ability to keep all of your messages in sync across your iOS and Mac devices, it may well be the best iPhone tool for communication. However, not everyone uses Apple devices so texting with some folks still requires SMS.
We all have a few green bubble contacts, but those conversations don't have to be excluded from the auto-syncing magic across your Apple gear. Not only can you read your SMS messages on your iPad or Mac, but you can even compose and send them. We'll show you how.
How to get SMS messages on iPad and Mac
Using SMS via your iPad or Mac relies on a feature called Text Message Forwarding, though you'll need to make sure all of the devices you want to link up are signed in to iMessage using the same Apple ID first.
Setting up iMessage on iPad is similar to how you'd do it on your iPhone and you can check out our guide to setting up iMessage on Mac for more advice there.
Once that's set up, you can turn on Text Message Forwarding as follows:
- Open the Settings app on your iPhone.
-
Tap Messages.
- Tap Text Message Forwarding.
-
Toggle the ON/OFF switches on the iPad or Mac devices you want to get text messages on.
Now, as long as your iPhone is turned on and connected to Wi-Fi or a cellular network, any new SMS or MMS text messages (green text bubbles) you receive on your iPhone are forwarded to your selected devices. You can also reply to these text and multimedia messages using your iPad or Mac too.
It may take a little while for everything to sync up when you first turn on the feature, but if it isn't working or you can't find the Text Message Forwarding setting, try turning off iMessage on all of your devices and turning it back on again.
Beyond that, make sure your devices all meet the minimum Continuity requirements. For SMS messaging, that's any Mac running OS X Yosemite or newer and it's any iPhone, iPad, or iPod touch running iOS 8 or newer.
How to Enable Messages in iCloud
Apple can keep all of your messages history in iCloud so it's always updated and available on all of your Apple devices, even brand new ones. Here's how to turn that on.
- Make sure you're logged in to the correct Apple ID on your iPhone, iPad, and Macs that you want to be synced up.
- On your iPhone, go to Settings.
-
Tap on your Apple ID account, which is shown at the top.
- Tap iCloud.
-
Toggle the ON/OFF switch for Messages.
- Open Messages on your Mac.
-
Click Messages in the menu bar.
- Click Preferences.
-
Click the iMessage tab.
-
Click the checkbox next to Enable Messages in iCloud so all of your messages, SMS and iCloud, will sync to and from your Mac.
Never miss a message
With your SMS and MMS messages now showing on your iPad and Mac, you'll never have to worry about missing an important message. Plus, you don't have to pull out your iPhone every time you want to text someone — even your green bubble friends — which is super convenient!
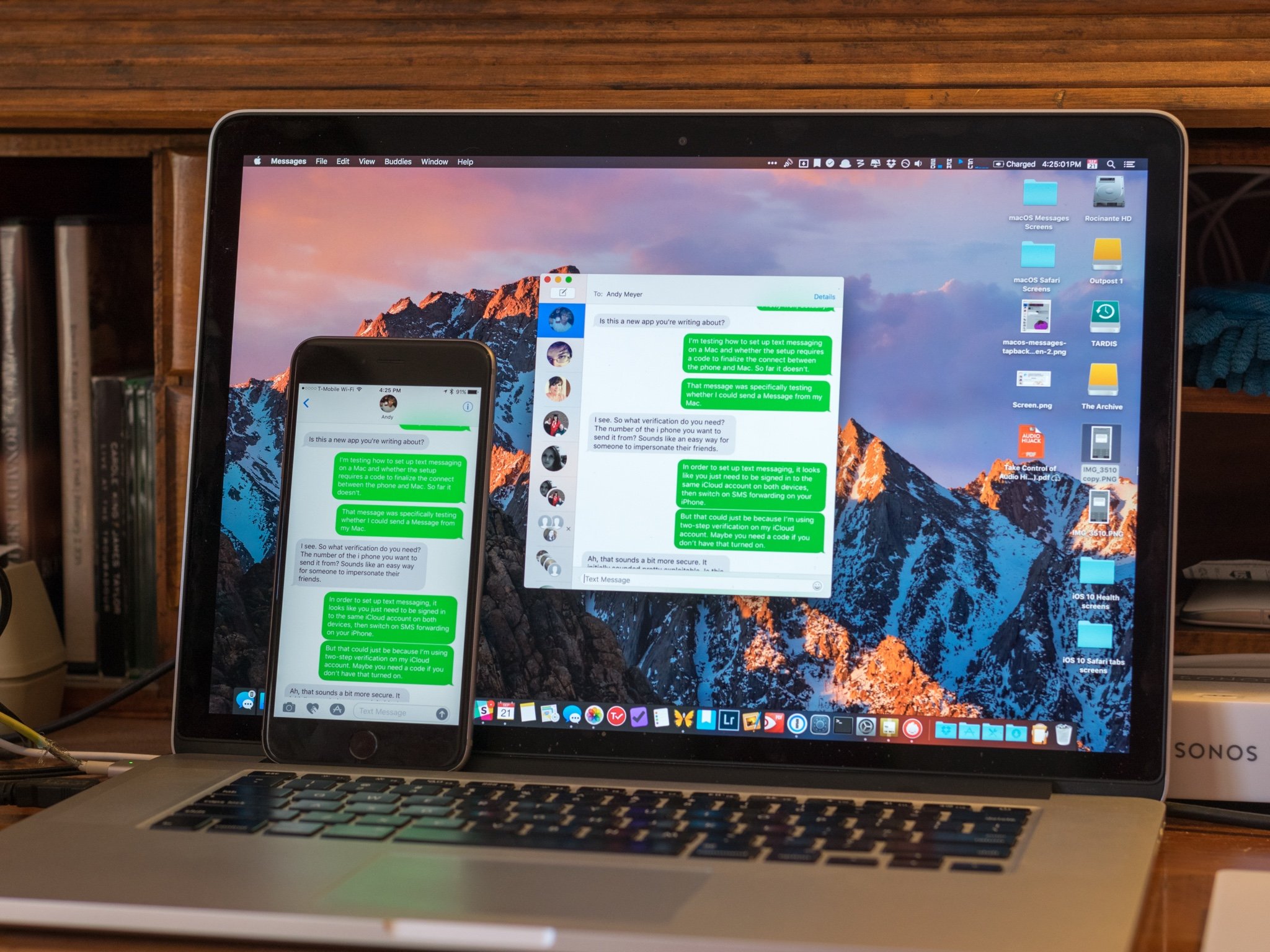
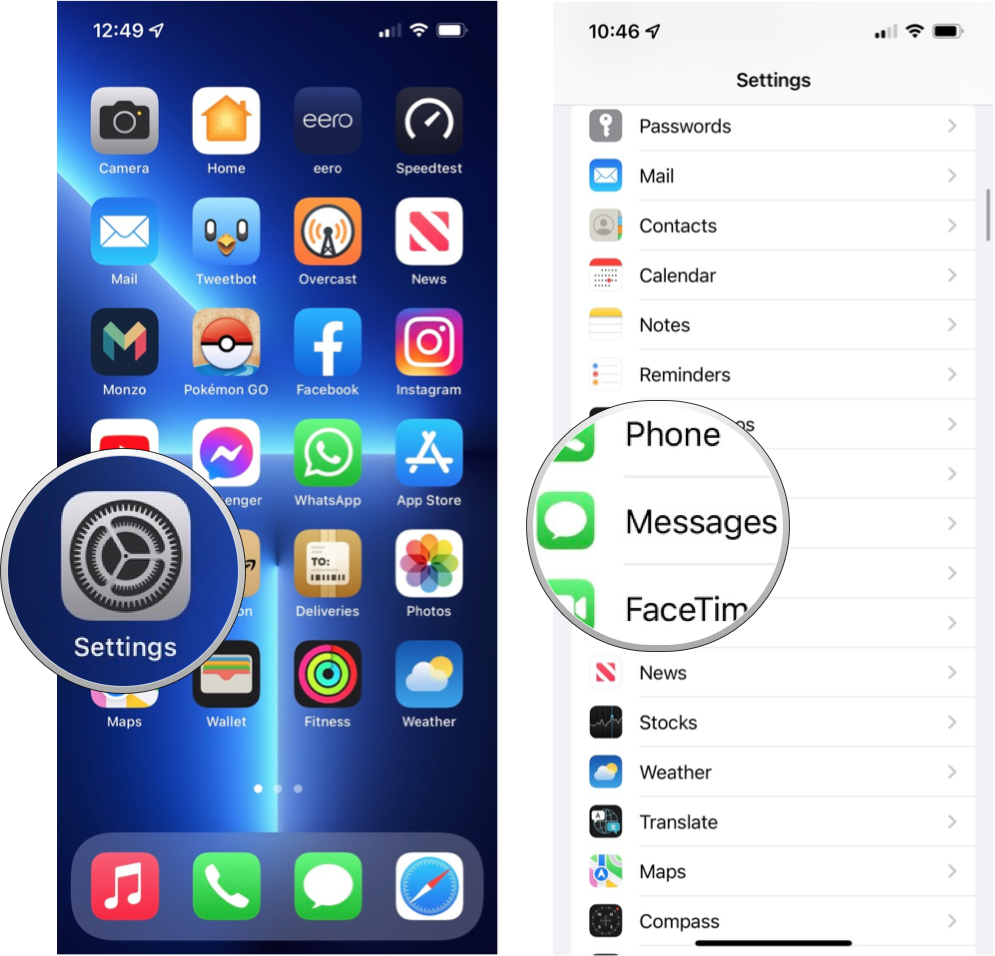
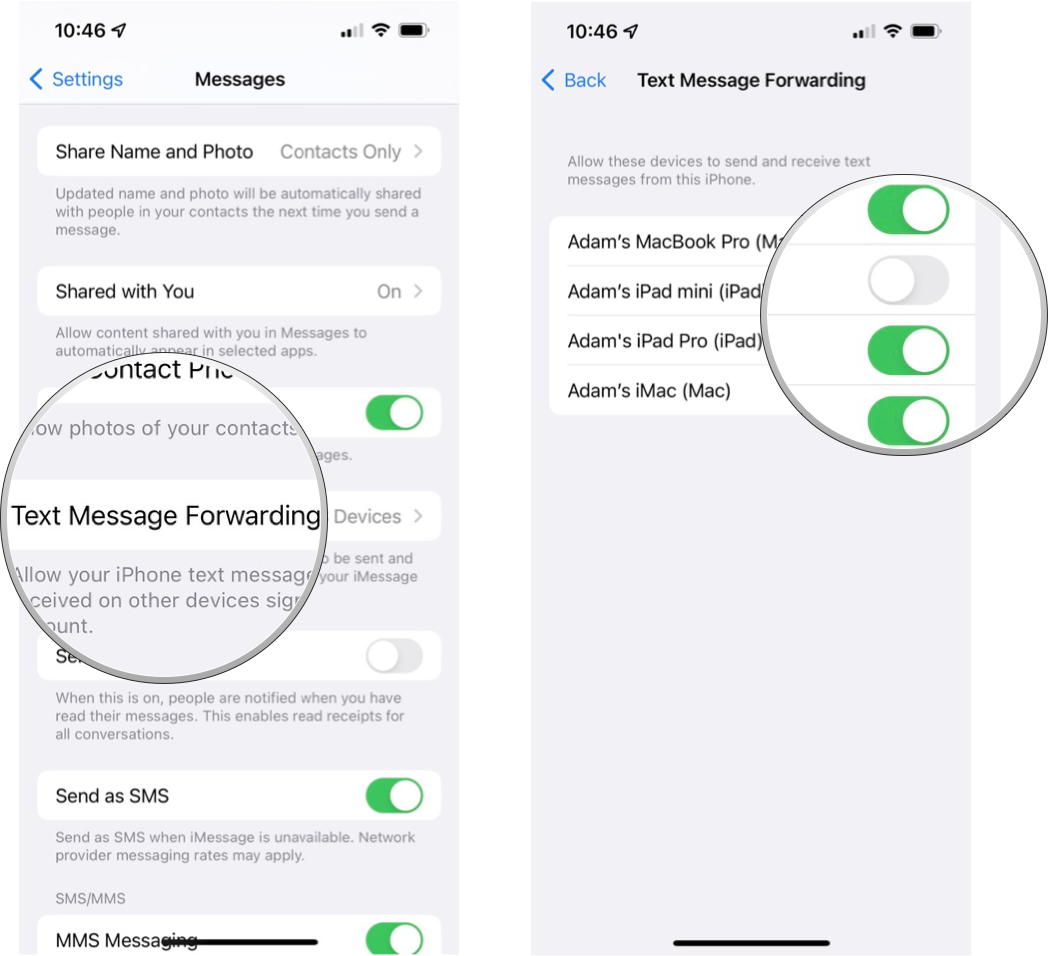
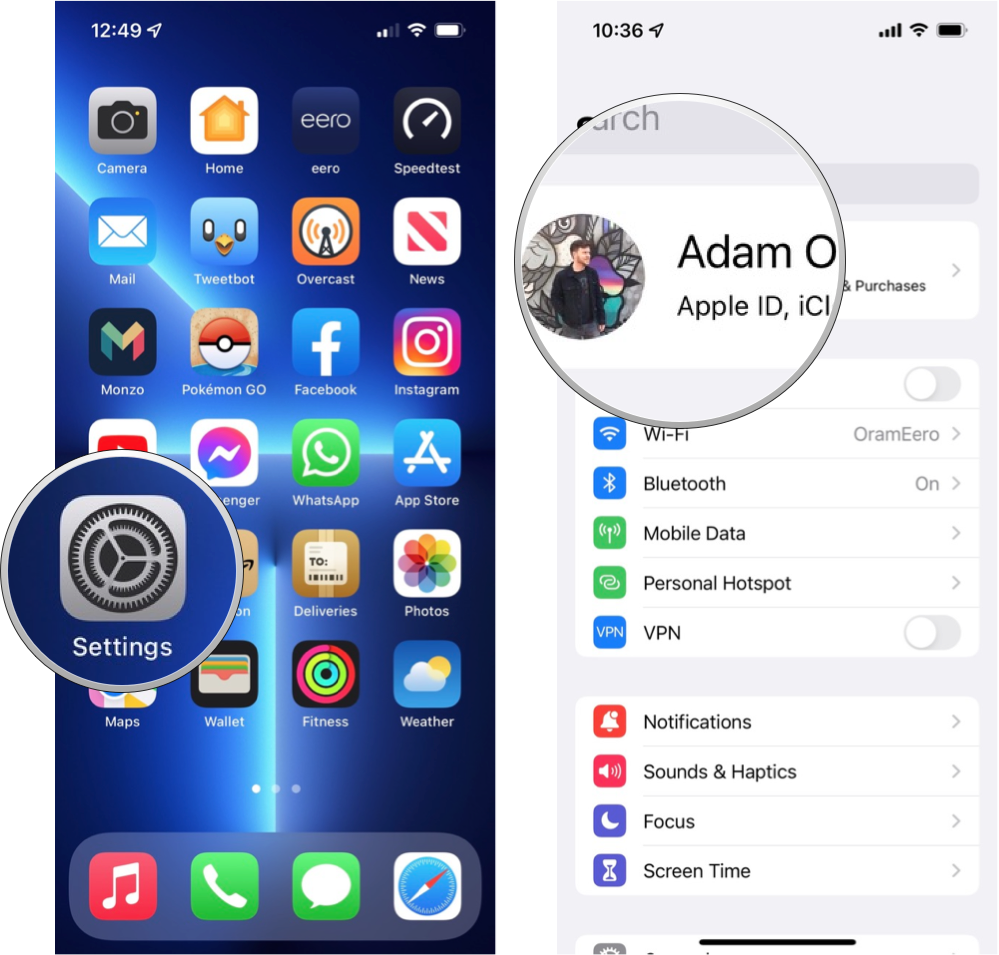
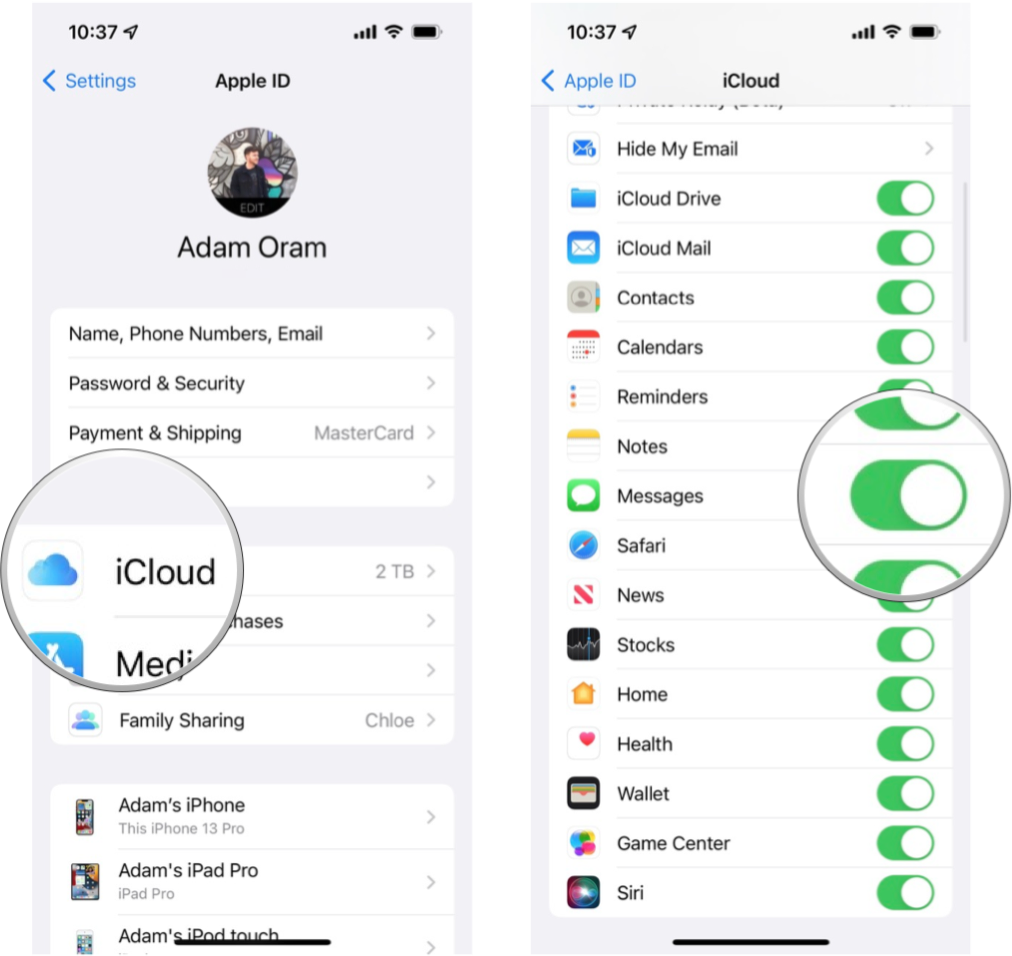
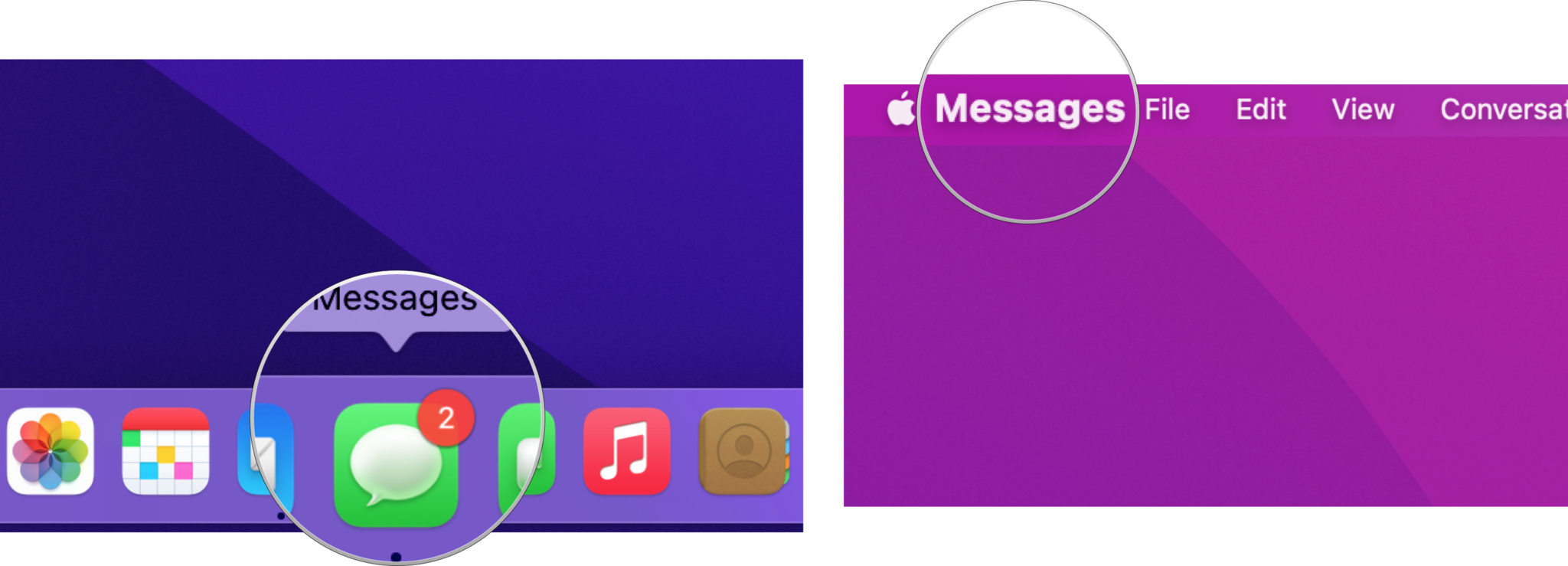
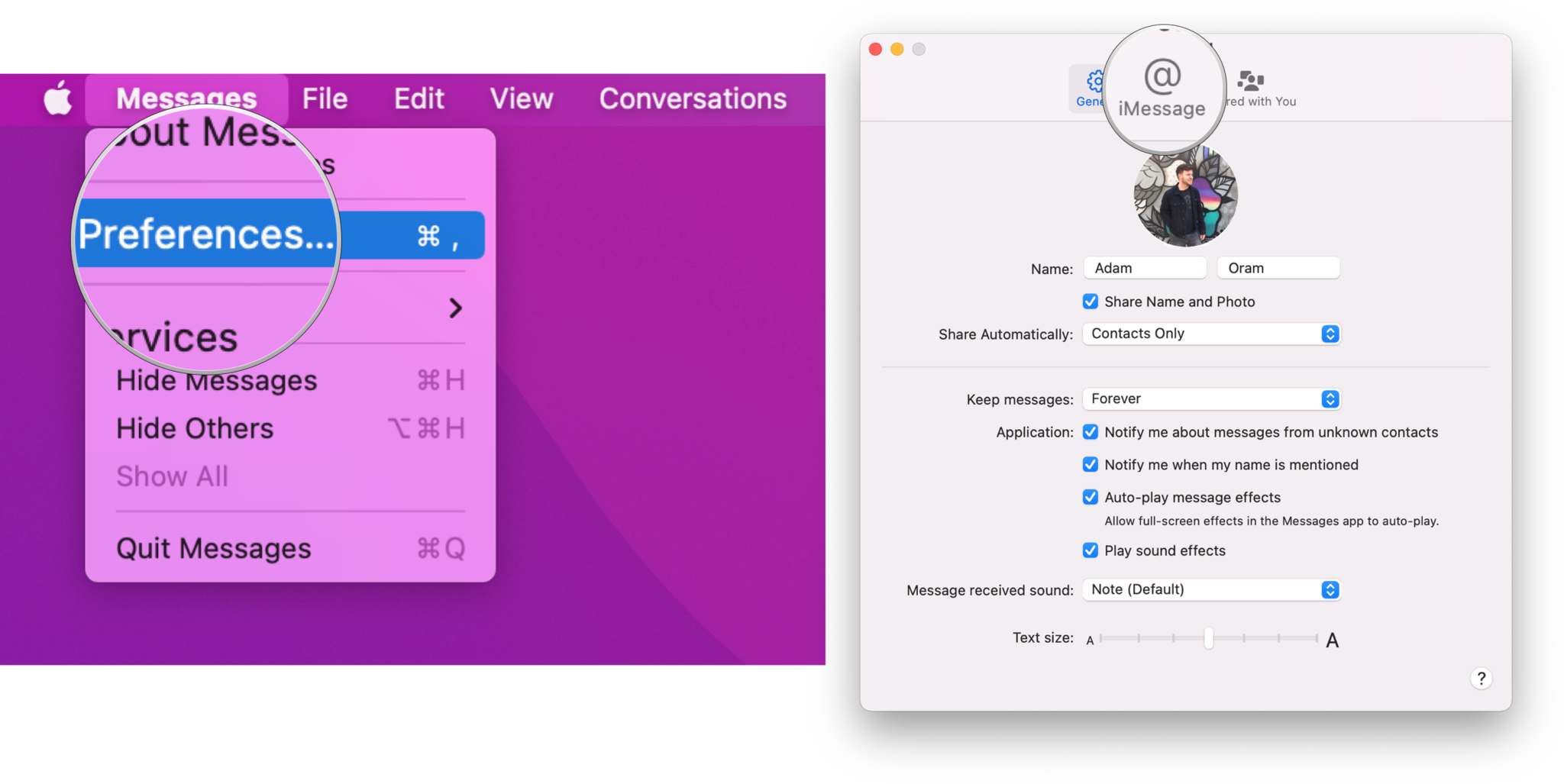
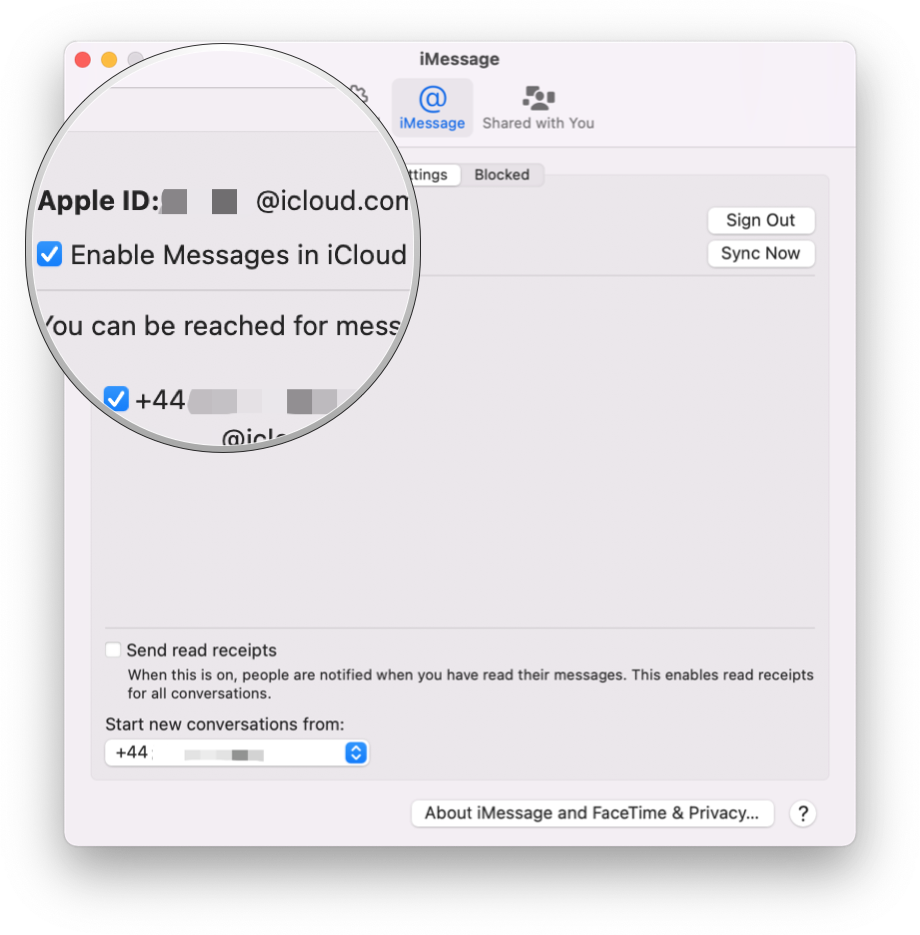
0 Commentaires