iCloud Photo Sharing is like having your own private Instagram. Here's how to get it set it up so you can share with friends and family.
Apple's iCloud service includes iCloud Photos, a free service Apple offers for the iPhone, iPad, Mac, and PC. It lets you create shared albums that your friends, family, and co-workers can access, comment upon, and even add their own images and video. By default, iCloud Photos uses iCloud accounts, but you can also create a private iCloud.com website for non-iCloud users to view photos and video.
Why use a shared album instead of a service like Instagram or Facebook? iCloud's albums allow for greater privacy than both services — iCloud Photos is encrypted, and your activities are only shared with the people you've invited to the group instead of the general public.
Here's how to set up iCloud Photos!
- How to enable iCloud Photos on your iPhone, iPad, Mac, or PC
- How to disable iCloud Photos on your iPhone, iPad, Mac, or PC
- Navigating iCloud Photos
How to enable iCloud Photo Sharing
When you enable iCloud Photo Sharing, you can create and share albums with other people that also have an iCloud account. You can also be invited to share someone else's album after you've enabled it.
How to enable iCloud Photo Sharing on iPhone and iPad
- Launch the Settings app on your iPhone or iPad.
- Scroll down and tap Photos.
-
Toggle the Shared Albums switch on.
How to enable iCloud Photos on your Mac
- Launch the Photos app on your Mac.
- Select Photos from the app menu in the upper left corner.
- Select Preferences from the drop down menu.
- Select the iCloud tab.
- Tick the box for iCloud Photos.
-
Tick the box for Shared Albums.
How to enable iCloud Photos on your PC
- On your PC, open the Start Menu and navigate to the iCloud folder.
- Open the iCloud application.
-
In the box that pops up, click on the Options button next to Photos.
-
Check the box labeled iCloud Photos to enable this option.
How to disable iCloud Photos
Want to turn off iCloud's photo sharing features? You need only switch off the option in settings.
How to disable iCloud Photos on iPhone and iPad
- Launch the Settings app on your iPhone or iPad.
- Scroll down and tap Photos.
-
Toggle the Shared Albums switch off.
How to disable iCloud Photos on your Mac
- Launch the Photos app on your Mac.
- Select Photos from the app menu in the upper left corner.
- Select Preferences from the drop down menu.
- Select the iCloud tab.
-
Untick the box for Shared Albums.
How to disable iCloud Photos on your PC
- On your PC, open the Start Menu and navigate to the iCloud folder.
- Open the iCloud application.
- In the box that pops up, click on the Options button next to Photos.
-
Uncheck the box labeled iCloud Photos.
Navigating iCloud Photos
There are a lot of ways you can organize, view, and interact with shared albums in iCloud Photos. Here are some things you can do:
- How to view and create shared photo albums on your iPhone, iPad, Mac, or PC
- How to like, comment, and add subscribers to shared photo albums on your iPhone, iPad, Mac, or PC
Any questions?
Do you have any questions about how to set up iCloud Photos? Put them in the comments and we'll help you out.
Updated August 2021 Updated to reflect the latest on iCloud Photos.
iCloud Photo Library: The Ultimate Guide
- Should you use it?
- iCloud Photo Library and Photo Stream: What's the difference?
- Which storage plan should you choose?
- How to use it on iPhone and iPad
- How to use it on your Mac or PC
- How to access it on the web
- How to view images while offline
- How to use Family Sharing with iCloud
- How to free up storage space on your iPhone
- How to transfer photos from your Mac or PC
- How to recover deleted images and video
- How to back up iCloud Photo Library
- Troubleshooting iCloud Photo Library

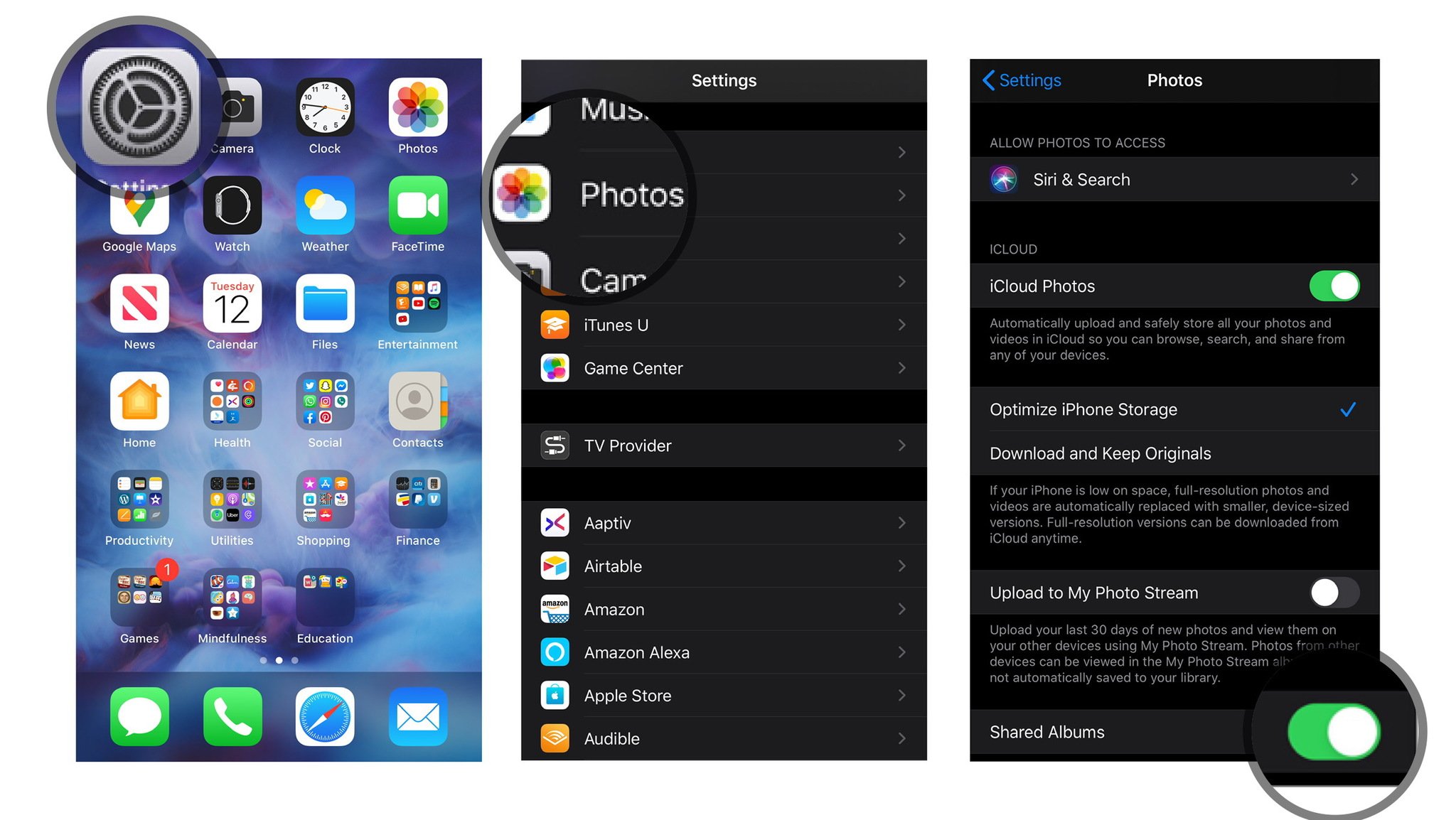
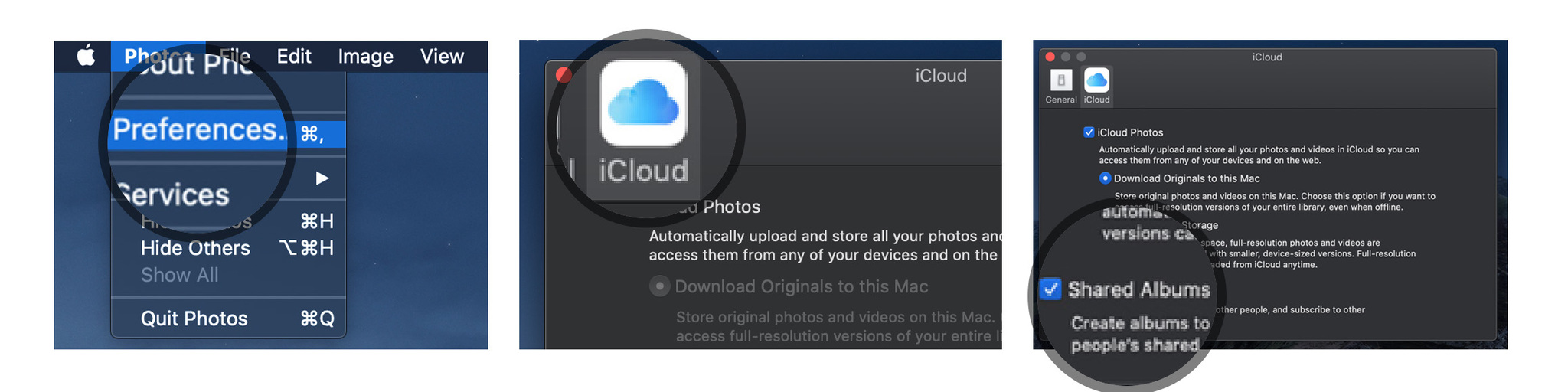
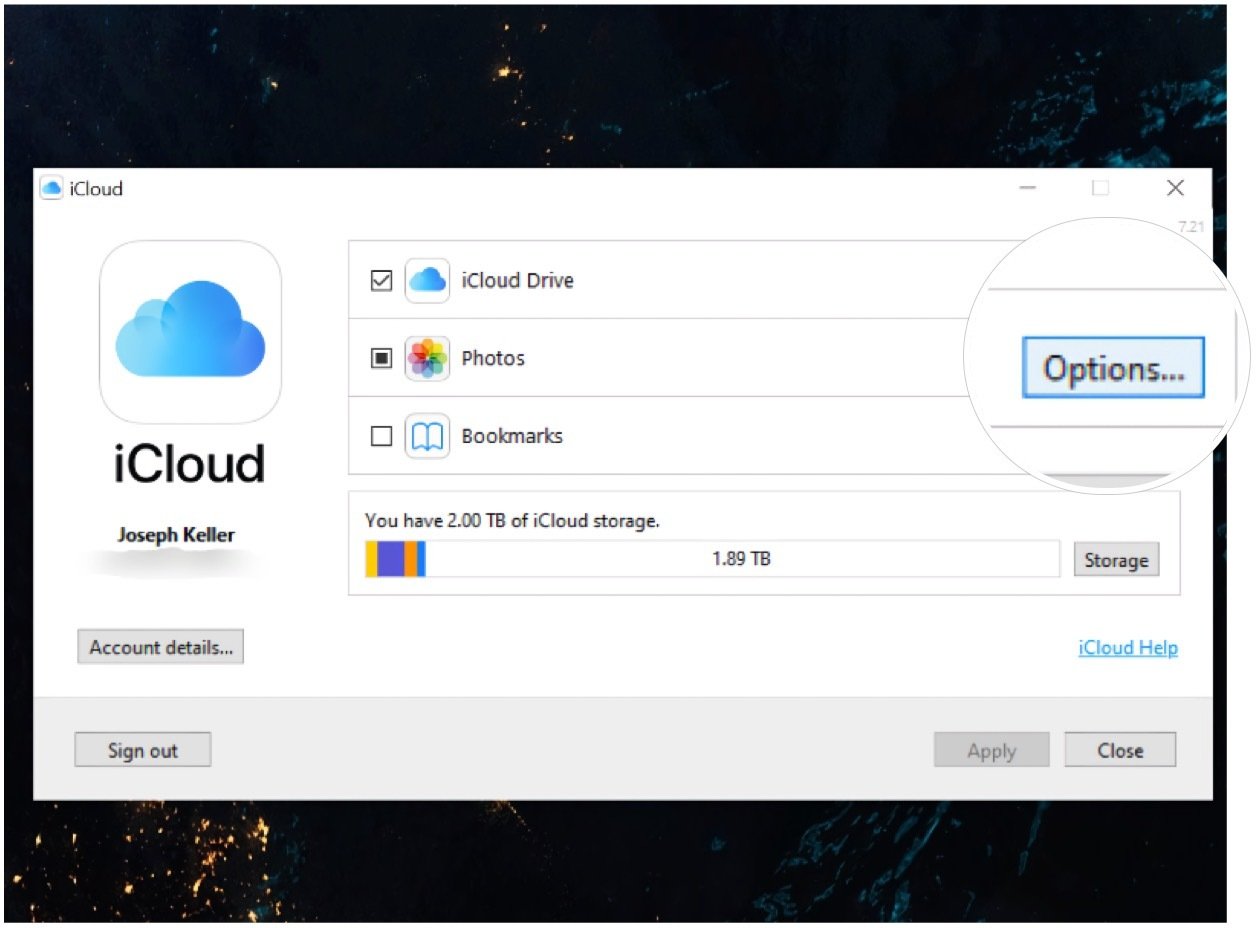
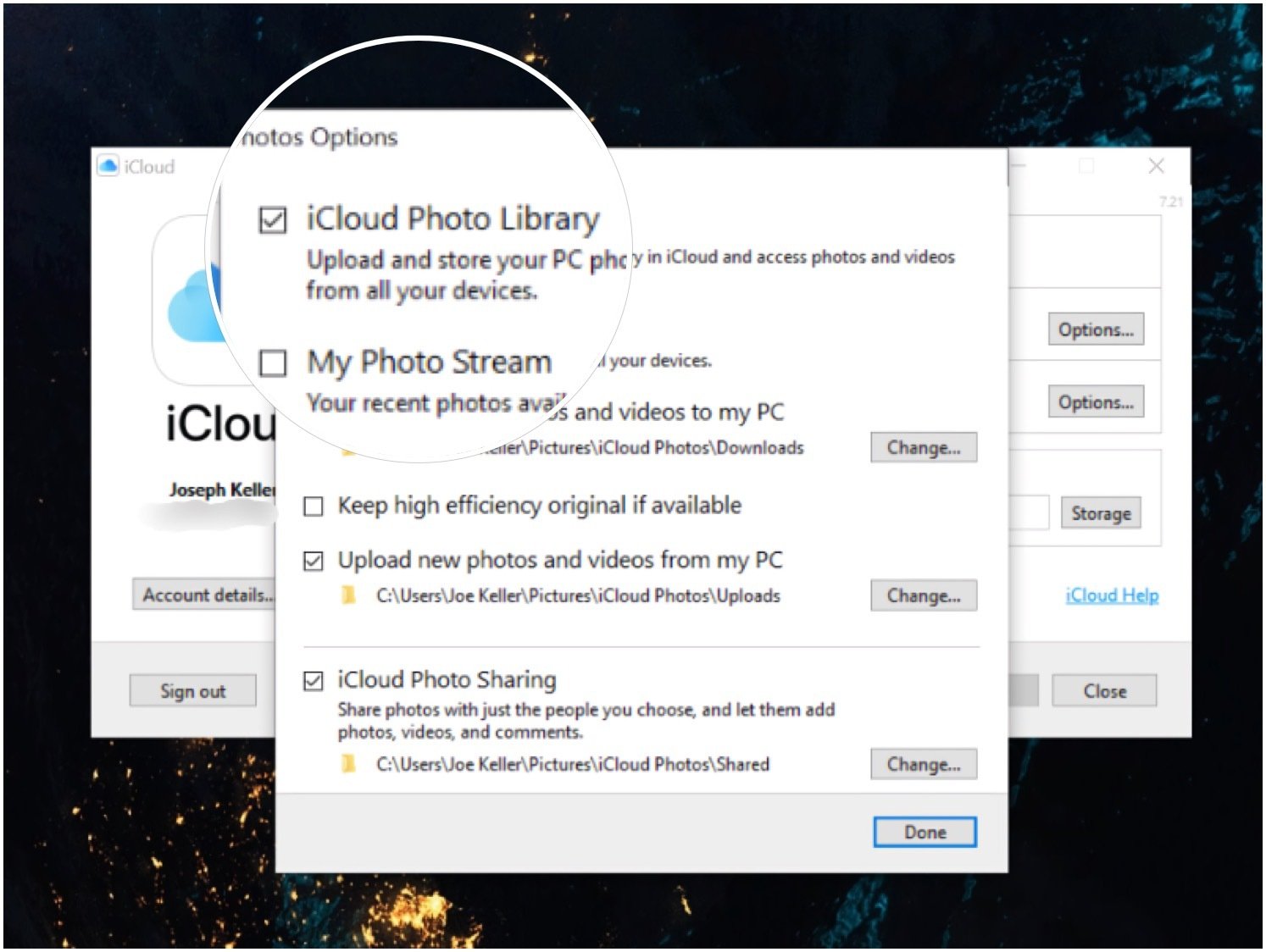
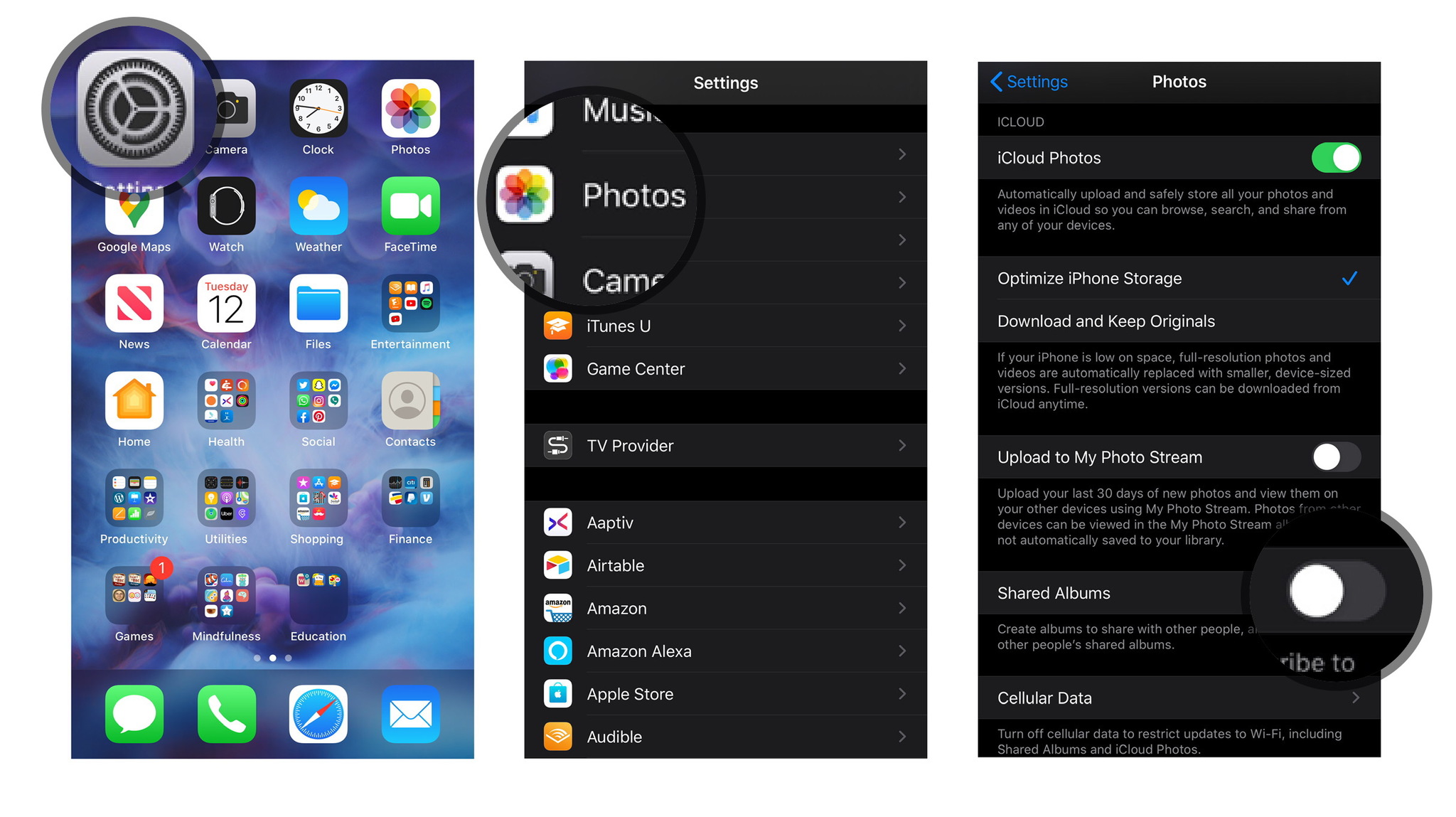
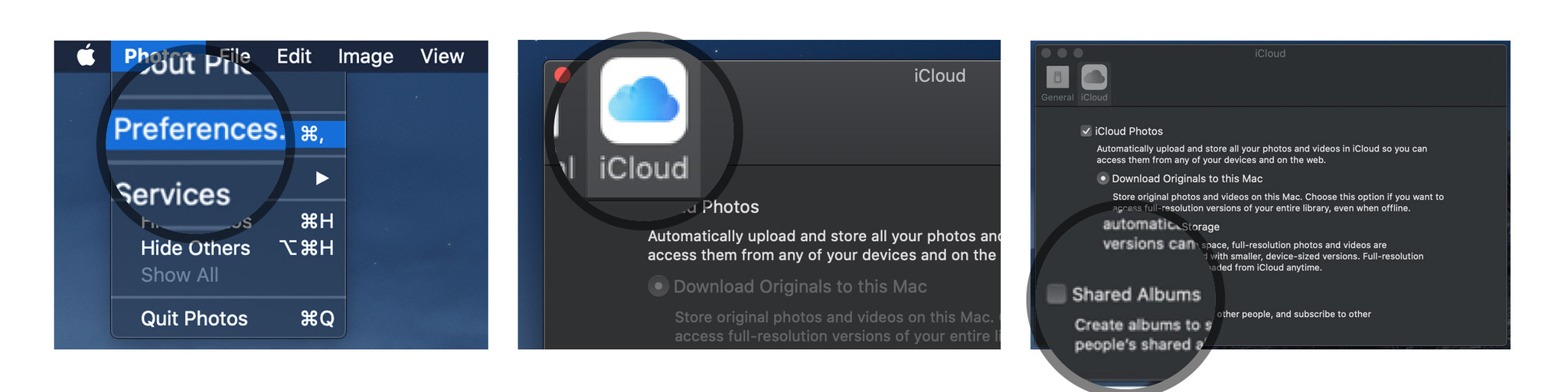

0 Commentaires