Jot down your thoughts, smart links, and much more using the new Quick Note for Mac.
One of the most promising new features in macOS Monterey is Quick Note, which is also available on iPad in iPadOS 15. The tool lets you jot down ideas on the fly, regardless of what you're doing on your computer. Better still, because each Quick Note is a part of Apple's native Notes app, everything you capture is automatically synced across your other devices. Quick Notes are resizable and available from anywhere on macOS in full screen or Split View. In supported apps, you can add links, highlights, tags, and more.
Here's how to use Quick Note on Mac with the macOS Monterey developer and public beta. The tool will work on the best Macs on the market.
How to bring up Quick Note
On Mac, there are various ways to bring up a Quick Note, including those mentioned here.
Hot Corners
To turn on Quick Note functionality through Hot Corners:
- Choose System Preferences from the Mac Dock.
-
Select Desktop & Screen Saver.
- Click Screen Saver.
- Choose the Hot Corners button at the bottom right.
- Select the corner you'd like to use for Quick Note.
- Choose Quick Note from the pull-down menu.
-
Click OK.
You can now use Quick Note whenever you move your mouse or trackpad to the Hot Corner you selected.
As an alternative way to activate a Hot Corner for Quick Note, you can choose Mission Control from Preferences, then select Hot Corners at the bottom left.
Use Keyboard shortcut
To bring up a Quick Note on Mac using a keyboard shortcut:
- Go into the app or location where you wish to create a Quick Note.
- Use the Fn+Q shortcut to bring up a Quick Note.
In macOS Monterey, Apple also plans on offering Quick Note activation on Control Center. Unfortunately, that isn't yet activated on the current macOS beta.
How to add Smart Links to a Quick Note
Whether in an app or while surfing the web, you can add Smart Links to a Quick Note in macOS Monterey.
- Go into your supported app.
- Bring up a Quick Note.
- Click on the Hyperlink icon
-
Choose Add Link next to the selection you want.
How to add a Safari highlight to a Quick Note
You can save highlighted text from Safari to Quick Note:
- Go into Safari.
- Copy the text you wish to highlight.
-
Right-click and select New Quick Note or Add to Quick Note, depending on your preference.
Your highlighted text is now in the Quick Note.
How to view your saved Quick Note
You can find saved Quick Notes in your Notes app on macOS Monterey.
- Select the Notes app from your Application folder or find it through Spotlight Search.
- Choose Quick Notes at the top left.
-
Select the Quick Note to view.
Comments
Quick Notes arrives with macOS Monterey and iPadOS 15 this fall. Until then, changes could be made to the tool during the beta process. Once Apple releases the public software versions, this post will be updated as needed.
Do you have any questions about Quick Notes in macOS Monterey? Let us know in the comments below.
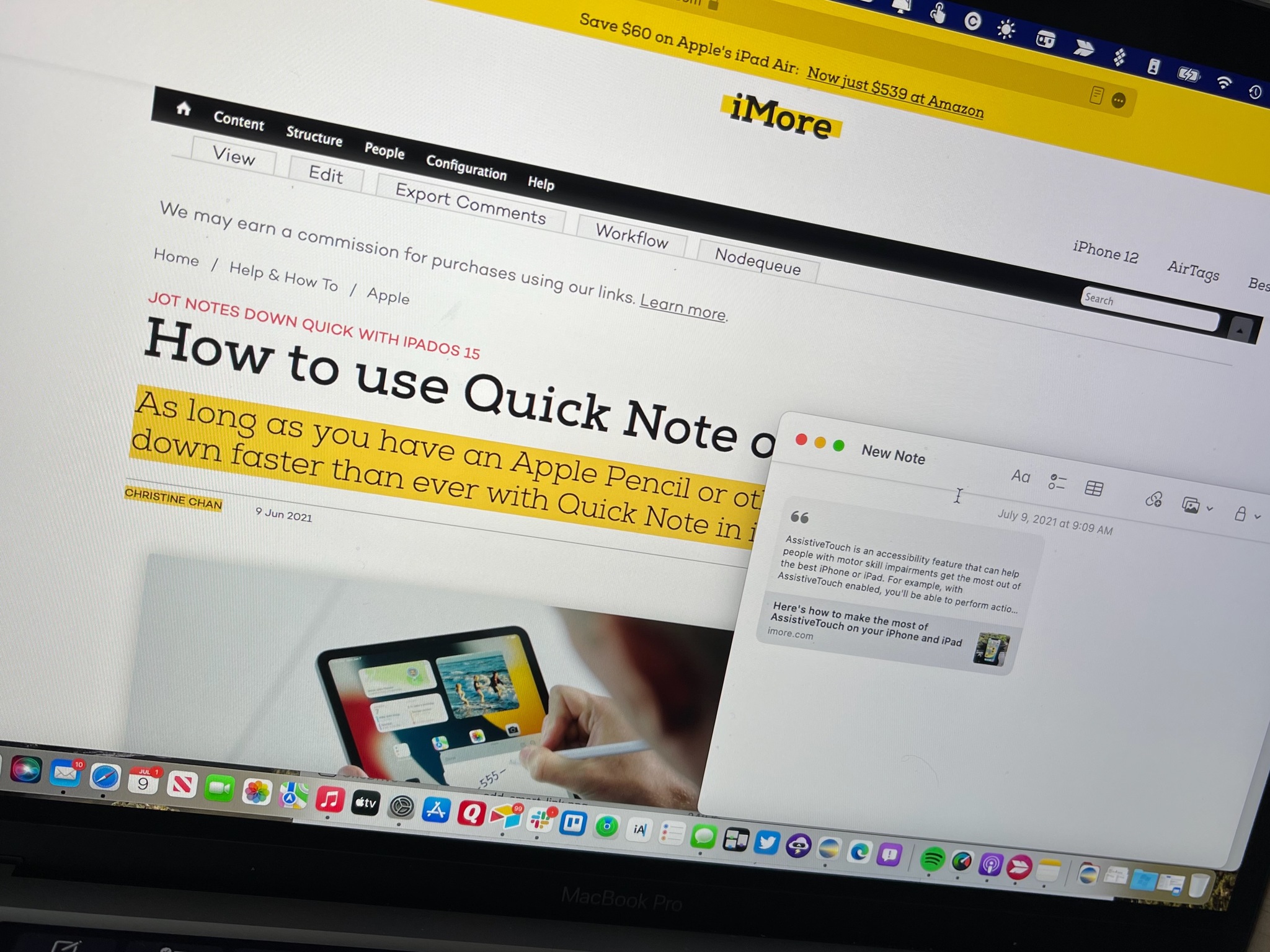
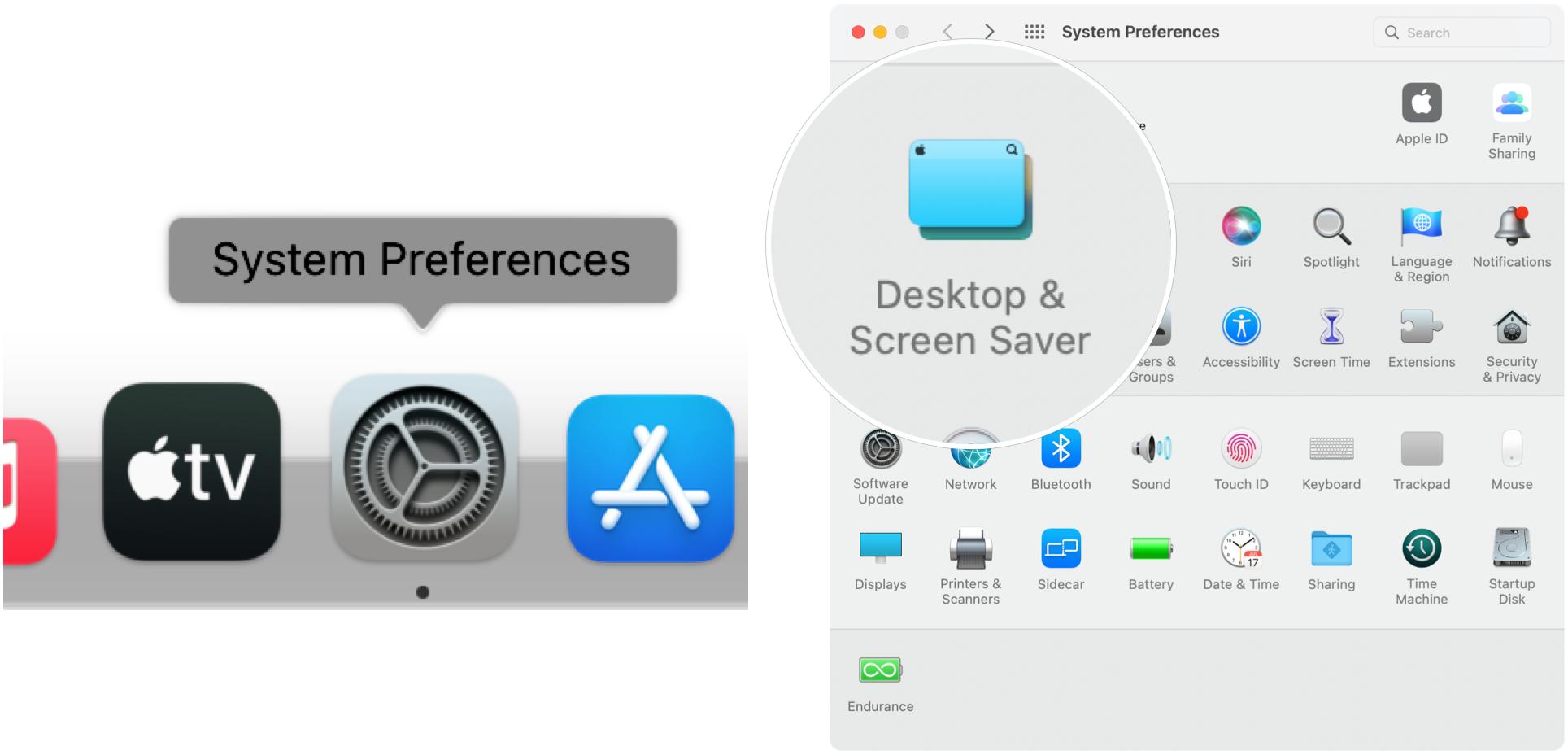
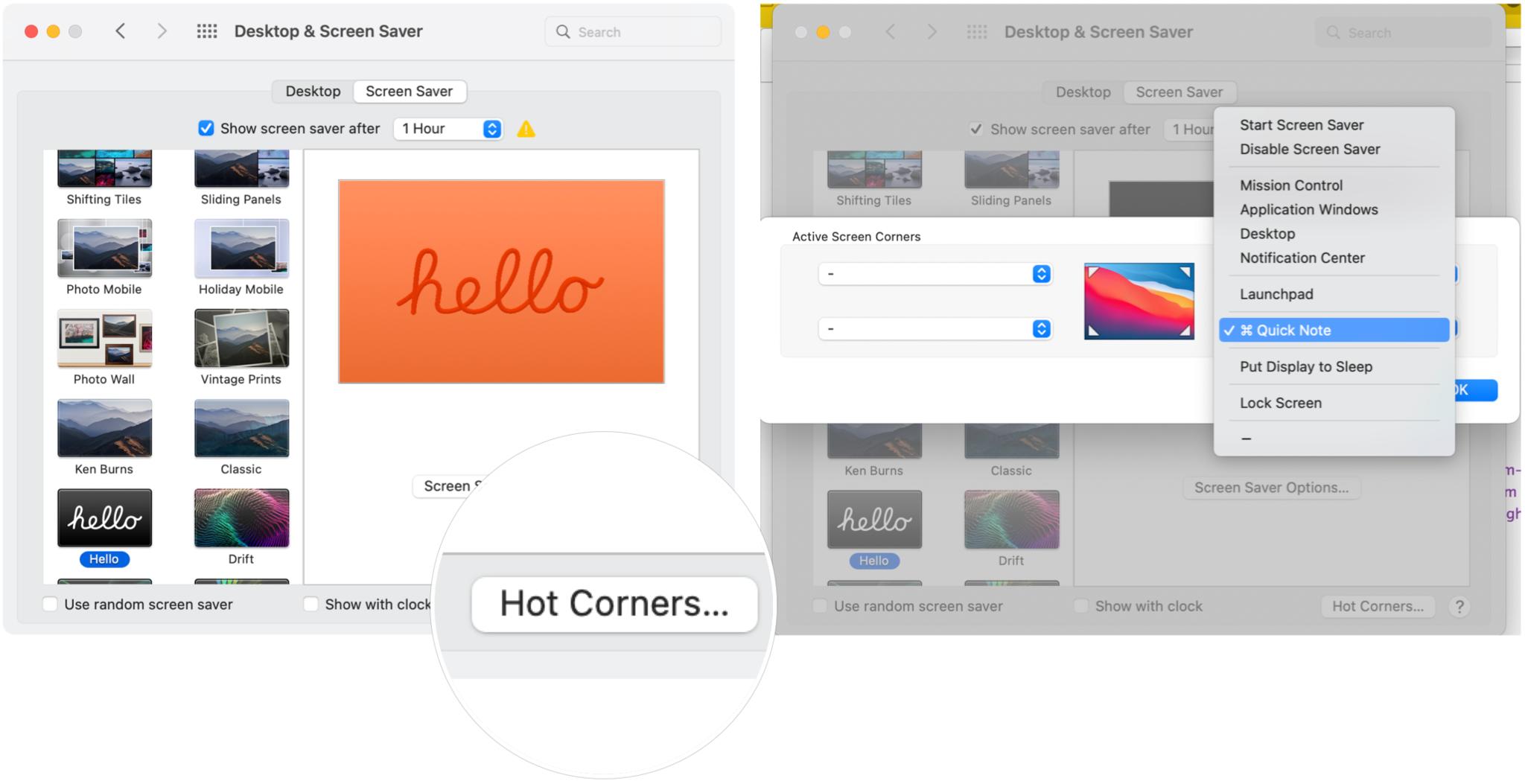
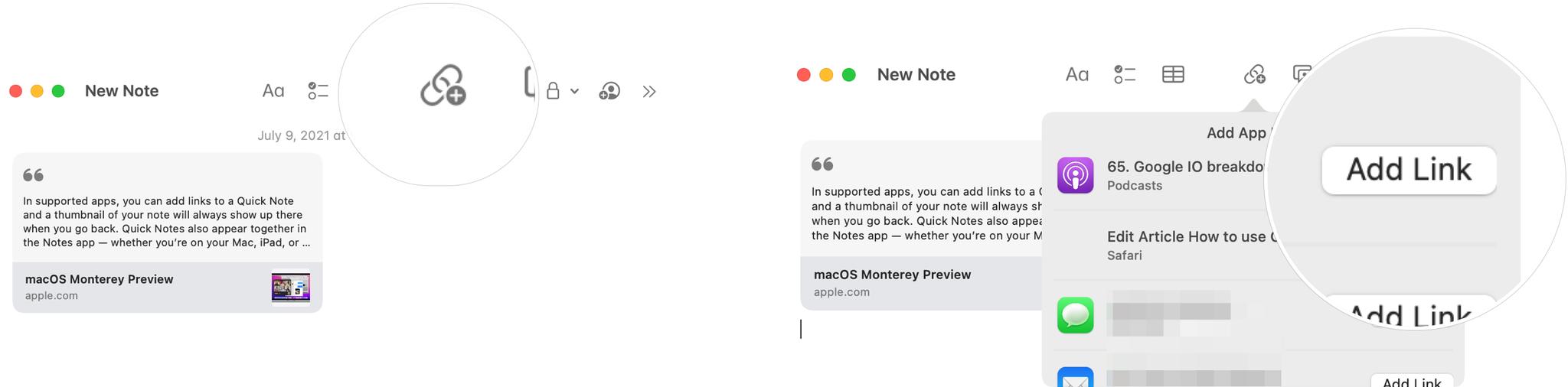
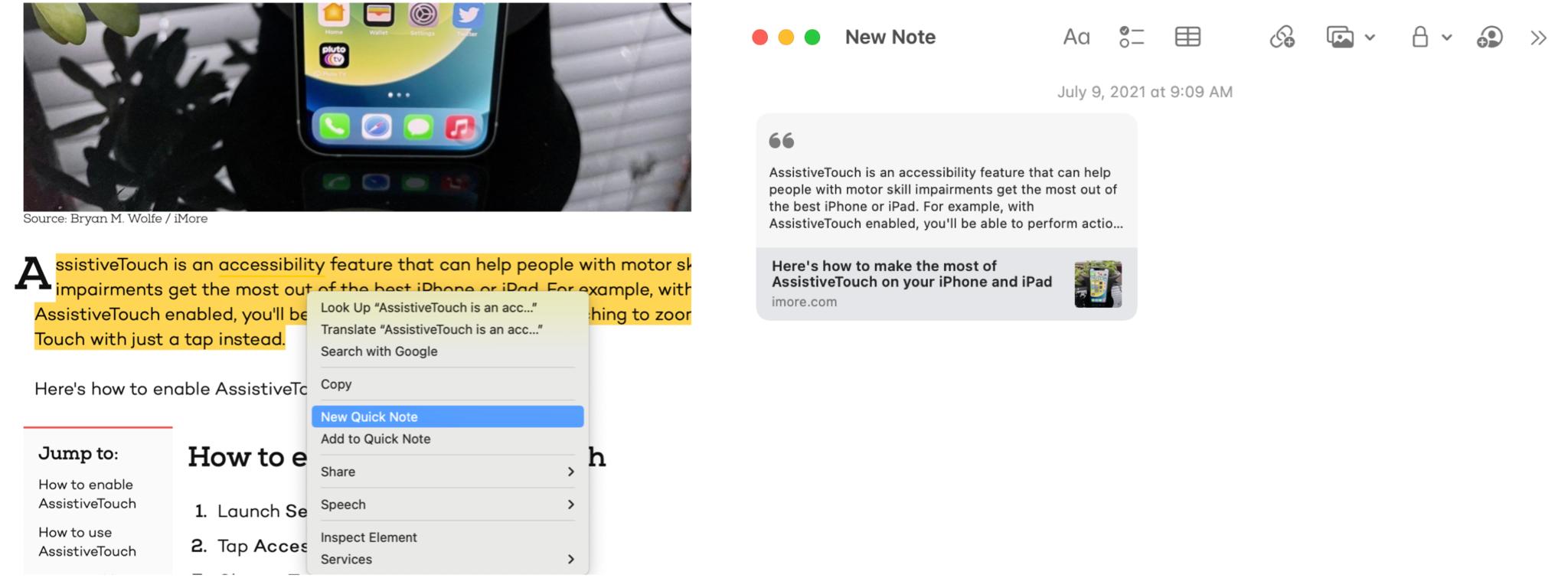

0 Commentaires