Have your notifications just become too much? Apple has made it even easier to control them.
You're sitting on the couch. Your iPhone is on the coffee table. You get a notification. You grab your iPhone to see what the notification was. You get another notification and so forth. It's getting out of hand. You're starting to feel all that notification anxiety. So many notifications, so little time!
Sound familiar? You can customize notifications and adjust how you receive alerts and how Notification Center looks when you access it. Don't be a slave to your app notifications. Make them work for you instead of driving you crazy.
Naturally, these work on the best iPhones on the market, and iOS 15 wil be making it even easier than ever before to control your notifications.
How to enable Siri suggestions for apps
On iPhone and iPad, you can get help from Siri, for which apps can suggest shortcuts to notifications on your Lock screen.
- Launch the Settings app on your iPhone or iPad.
-
Tap Notifications.
- Tap Siri Suggestions.
-
Turn on the app switch for apps you want to enable Siri Suggestions.
How to customize how notifications are grouped
Notifications are grouped into stacks, making addressing them much easier. You can customize how notifications are grouped.
- Launch the Settings app on your iPhone or iPad.
-
Tap Notifications.
- Select the app you want to customize notification grouping.
-
Tap Notification Grouping.
- Tap Automatically to have Siri suggest how your app notifications are grouped.
- Tap By App to keep notifications grouped by app.
-
Tap Off to disable notification grouping altogether.
How to manage notifications from Notification Center in iOS 15
Apple occasionally offers updates to iOS, iPadOS, watchOS, tvOS, and macOS as closed developer previews or public betas. While the betas contain new features, they also contain pre-release bugs that can prevent the normal use of your iPhone, iPad, Apple Watch, Apple TV, or Mac, and are not intended for everyday use on a primary device. That's why we strongly recommend staying away from developer previews unless you need them for software development, and using the public betas with caution. If you depend on your devices, wait for the final release.
You can customize notifications right in Notification Center. In iOS 15, A tap on the notification will open the app the notification it's related to. Then, when you swipe to the left, you can manage or clear the notification.
Notifications in iOS 15 are heavily influenced by the new Focus tool, which pushes the Do Not Disturb feature to advanced levels.
- Unlock your iPhone.
- Swipe down from the top of your screen to access Notification Center.
-
Swipe to the left on a Notification to view your options.
- Choose Clear to remove all notifications in the stack.
-
Tap Options to manage an app's notifications. For most apps, you can choose from various options.
- Mute for One Hour - no more notifications for the current app for one hour
- Mute for Today - no more notifications for the current app for the rest of the day
- Send to Summary - include the notifications in the Focus Summary
- Configure in (the app) - make decisions on notifications in the app
- View Settings - See iOS notification settings
- Turn Off - Receive no more notifications for this app
- Turn Off (in active Focus group) - You won't receive notifications anymore from this app, assuming you're currently using a Focus.
How enable or disable notifications
If you suffer from FOMO (fear of missing out) and want to make sure you always know when something important comes in on your iPhone or iPad, make sure it's set to allow notifications.
If you feel like Notification Center is getting out of hand and seems like a big old mess, try disabling the unimportant ones from Notification Center to clear your head and clear your screen. Think of it as a bunch of Post-it notes stuck to your desk. Do you really need a note to let you know that your game cooldown has completed?
- Launch the Settings app on your iPhone or iPad.
-
Tap Notifications.
- Select the app you want to remove from Notification Center.
-
Toggle the Allow Notifications switch on or off.
When you disable notifications for apps that aren't really important to your daily life, you'll feel a lot better about Notification Center. There's no reason to bog down your important alerts with unnecessary interruptions.
How to use Immediate Delivery and Scheduled Summary in iOS 15
Apple occasionally offers updates to iOS, iPadOS, watchOS, tvOS, and macOS as closed developer previews or public betas. While the betas contain new features, they also contain pre-release bugs that can prevent the normal use of your iPhone, iPad, Apple Watch, Apple TV, or Mac, and are not intended for everyday use on a primary device. That's why we strongly recommend staying away from developer previews unless you need them for software development, and using the public betas with caution. If you depend on your devices, wait for the final release.
Apple has introduced two new ways to customize notifications in iOS 15 called Immediate Delivery and Scheduled Summary. With the former, you can make sure time-sensitive notifications from apps are always delivered, regardless of your Focus settings. With Scheduled Summary, you receive a summary of your notifications either in the morning and evening or at a scheduled time. In addition, the summary makes it easier to catch up on notifications you might have missed during the day.
To set scheduled summaries:
- Launch the Settings app on your iPhone or iPad.
-
Tap Notifications.
- Select Scheduled Summary.
- Toggle on Scheduled Summary.
-
Assign the schedule. By default, the system assigns a first and second summary. You can change these or add new ones.
- Choose Apps in Summary.
-
Toggle on/off the apps that should be assigned to the Scheduled Summary. You can sort by Daily Notification Avg. or A to Z.
How to enable or disable banner notifications
If you want to make sure you're always aware of any notification coming in, you can set them as banners so you'll see them even if you're using another app. Conversely, if notifications keep popping up on your screen while using your iPhone or iPad and you don't want to be bothered by them anymore, you can disable them.
- Launch the Settings app on your iPhone or iPad.
-
Tap Notifications.
- Select the app for which you want to turn on or off banners.
- Toggle the Allow Notifications switch on if it's not already.
-
Choose how you'd like to setup your banners.
How to set banner notifications to temporary or persistent
Some apps are so important that you need to make sure you don't miss them under any circumstance. For example, you don't want to forget them just because they disappear from view while you're reading something on Twitter. For the varying importance of alerts, you can make them temporary or persistent.
Temporary banners will appear at the top of your screen and then disappear after about three seconds. Persistent banners must be manually swiped away or addressed before they go away.
- Launch the Settings app on your iPhone or iPad.
-
Tap Notifications.
- Select the app for which you want to receive banners and alerts.
- Choose banner under Alerts.
- Click Banner Style.
-
Tap Persistent to have them stay until you swipe them away. Tap Temporary to have them disappear on their own.
How to turn on or off sound alerts on your iPhone and iPad
Want to make sure you hear every notification that comes in? Make sure you've got sound alerts enabled. Don't want certain apps to notify you anymore audibly? Here's how to turn off notification sounds (aside from just toggling your mute switch):
- Launch the Settings app on your iPhone or iPad.
-
Tap Notifications.
- Select the app for which you want to get an audible alert.
- Toggle the Allow Notifications switch on if it's not already.
-
Toggle the Sounds switch on or off.
How to turn on or off badge app icons on your iPhone and iPad
If you want to make sure you know about notifications, even if you miss them on your Lock screen or didn't hear the sound alert, turn on Badge App icons, so you'll always know what hasn't been addressed yet. If those numbers in red circles on each app annoy or stress you out, you can turn them off.
- Launch the Settings app on your iPhone or iPad.
-
Tap Notifications.
- Select the app for which you want to see that red dot on the icon.
- Toggle the Allow Notifications switch on if it's not already.
-
Toggle the Badges switch on or off.
How to turn on or off Lock screen notifications on your iPhone and iPad
If you don't want notifications from certain apps appearing on your Lock screen, here's how to turn them off:
- Launch the Settings app on your iPhone or iPad.
-
Tap Notifications.
- Select the app for which you want to have notifications appear on your Lock screen.
- Toggle the Allow Notifications switch on if it's not already.
- Tap Show Previews.
-
Make a choice between Always, When Unlockaed (Default), or Never.
Any questions?
Do you have any questions about customizing Notification Center alerts, banners, sounds, and app icon badges? Put them in the comments, and we'll help you out.
Updated July 2021: Includes iOS 15 updates.
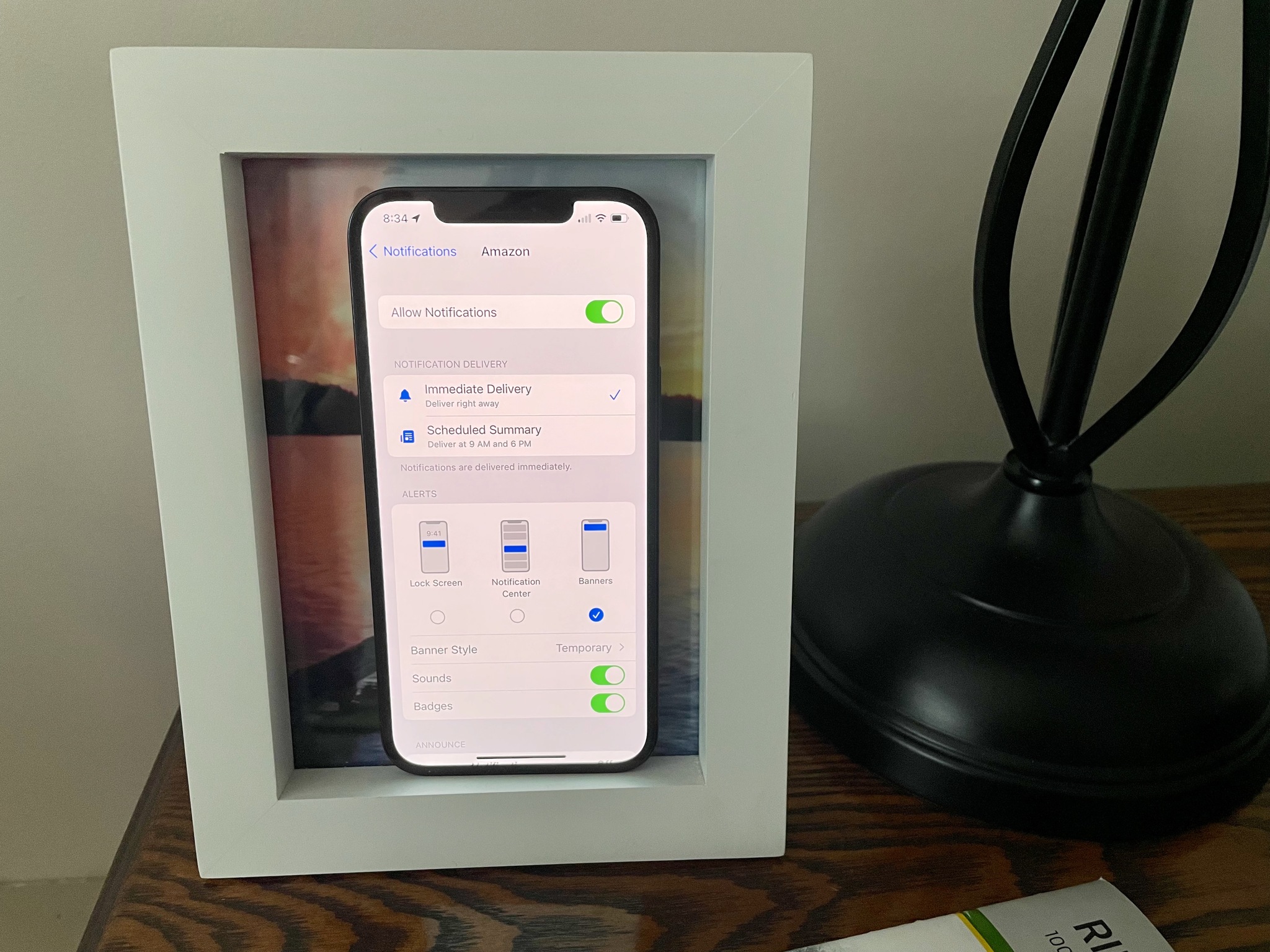
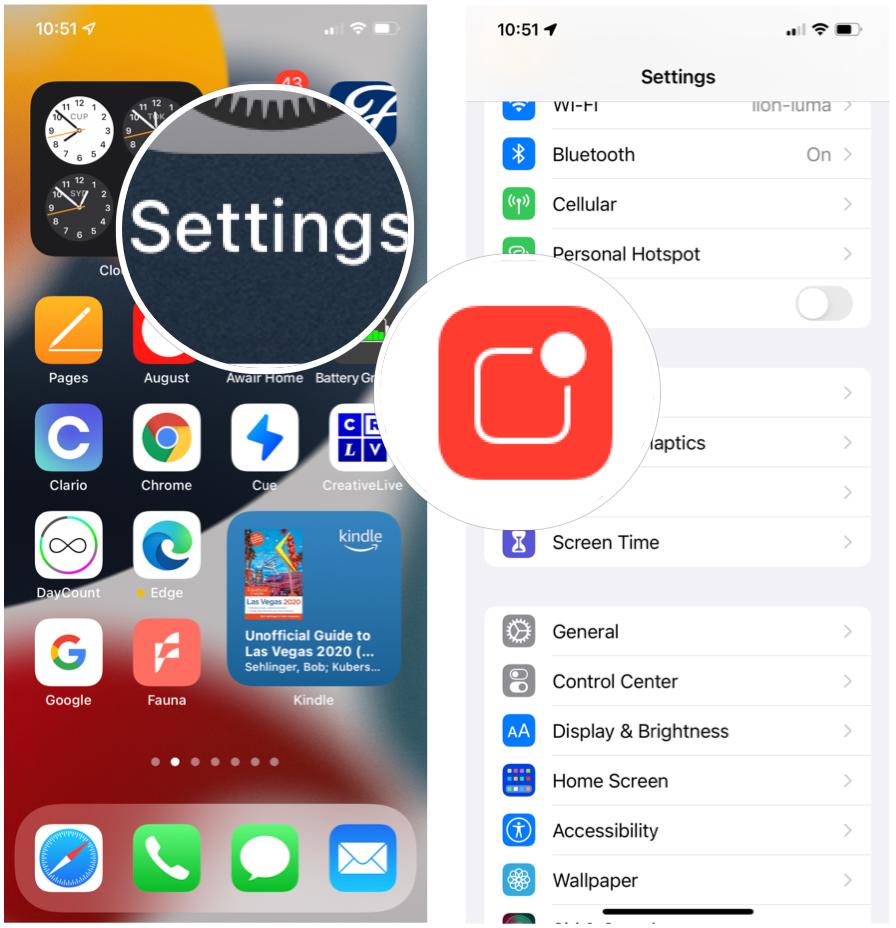
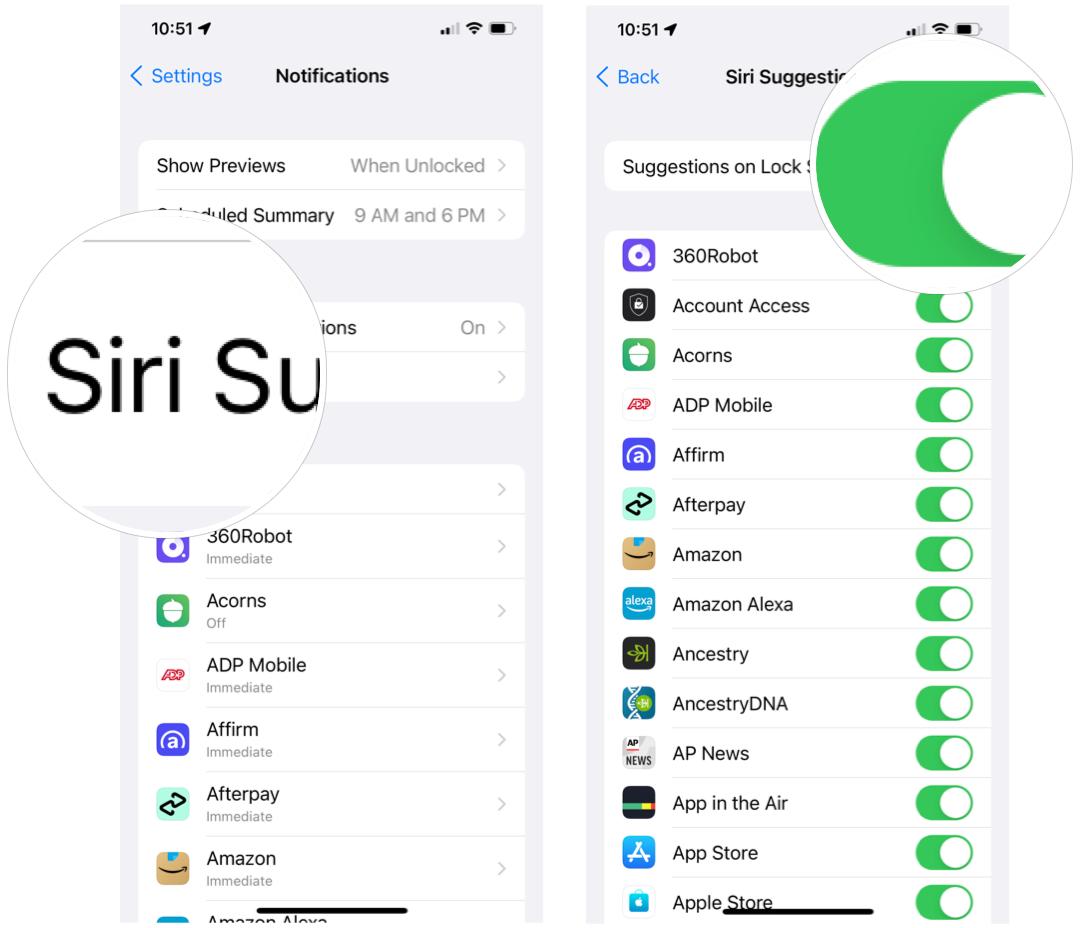


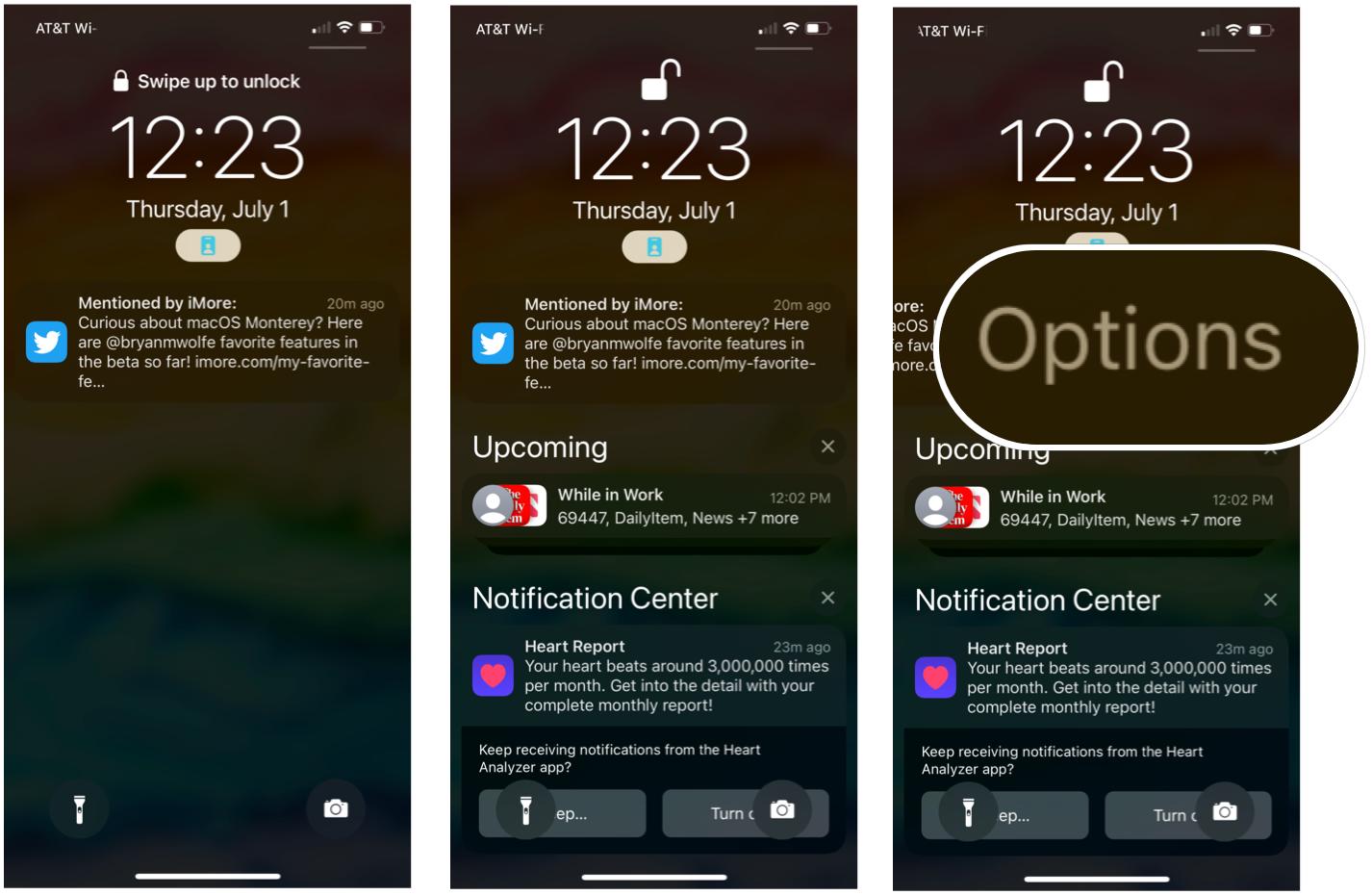
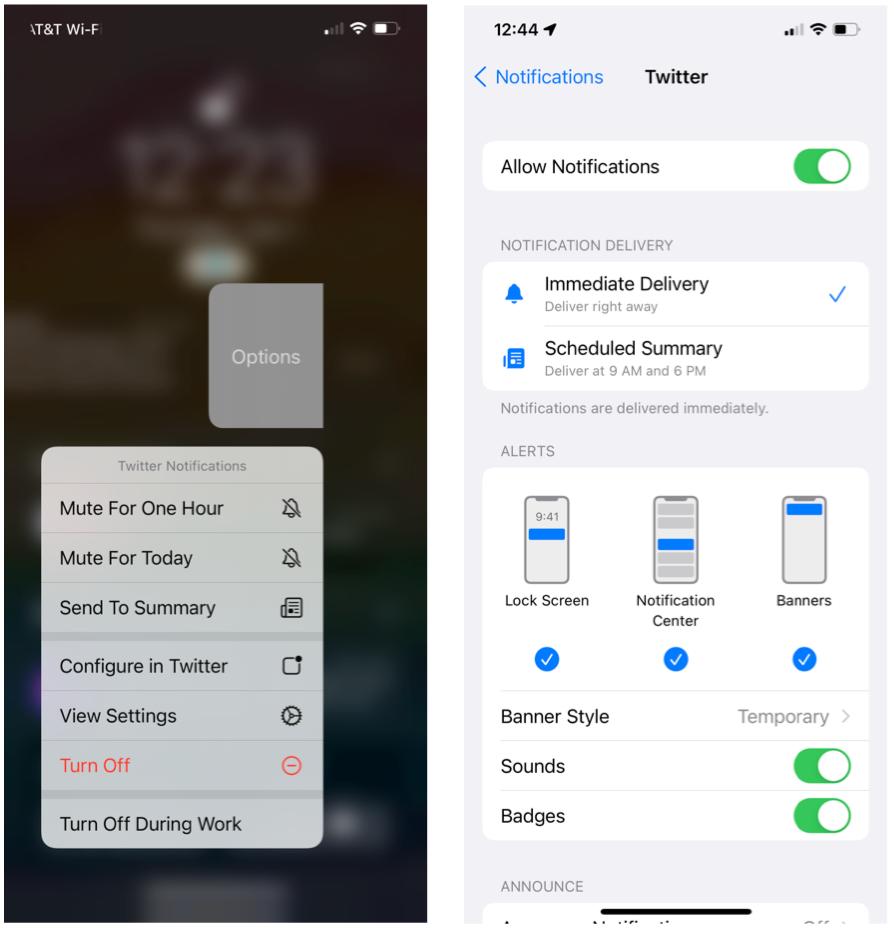
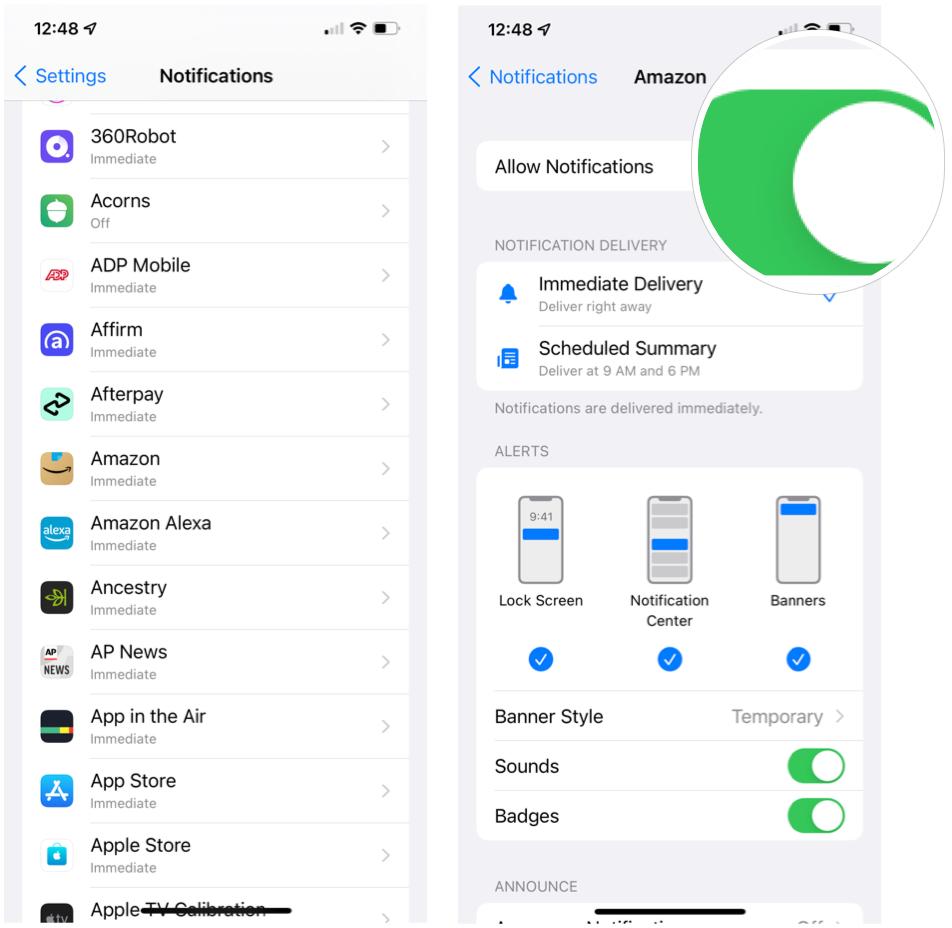
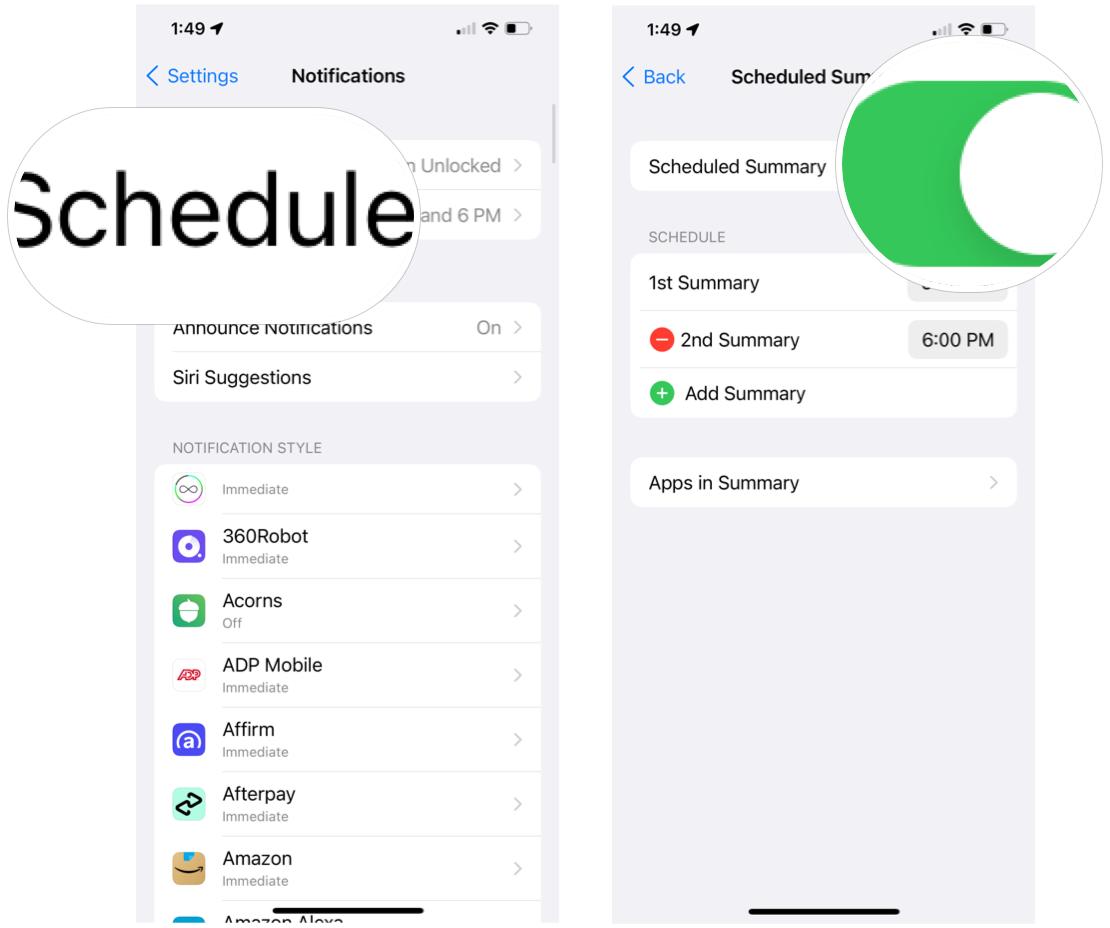
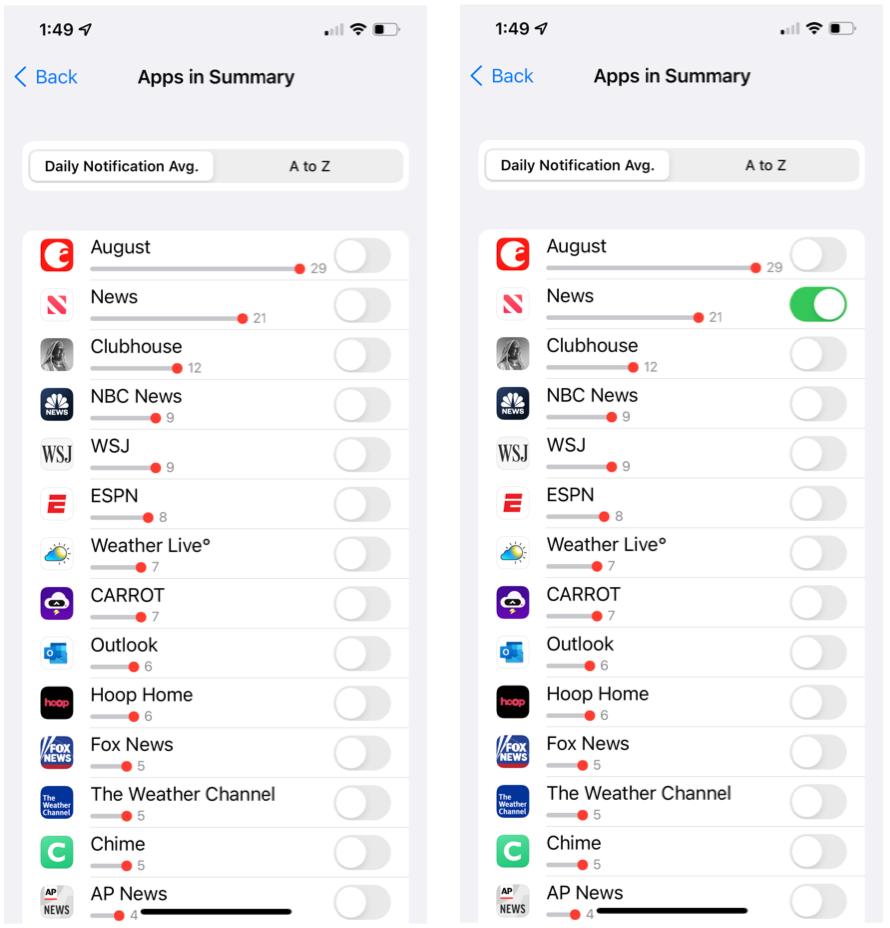
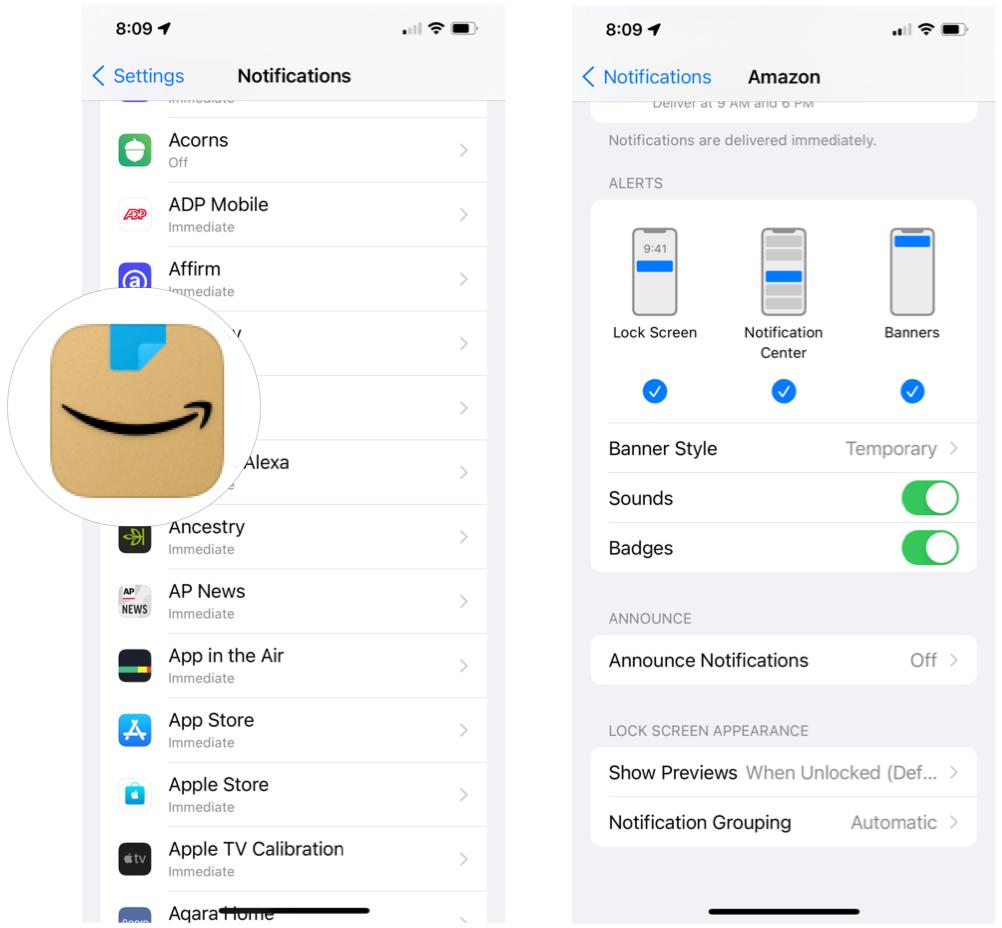
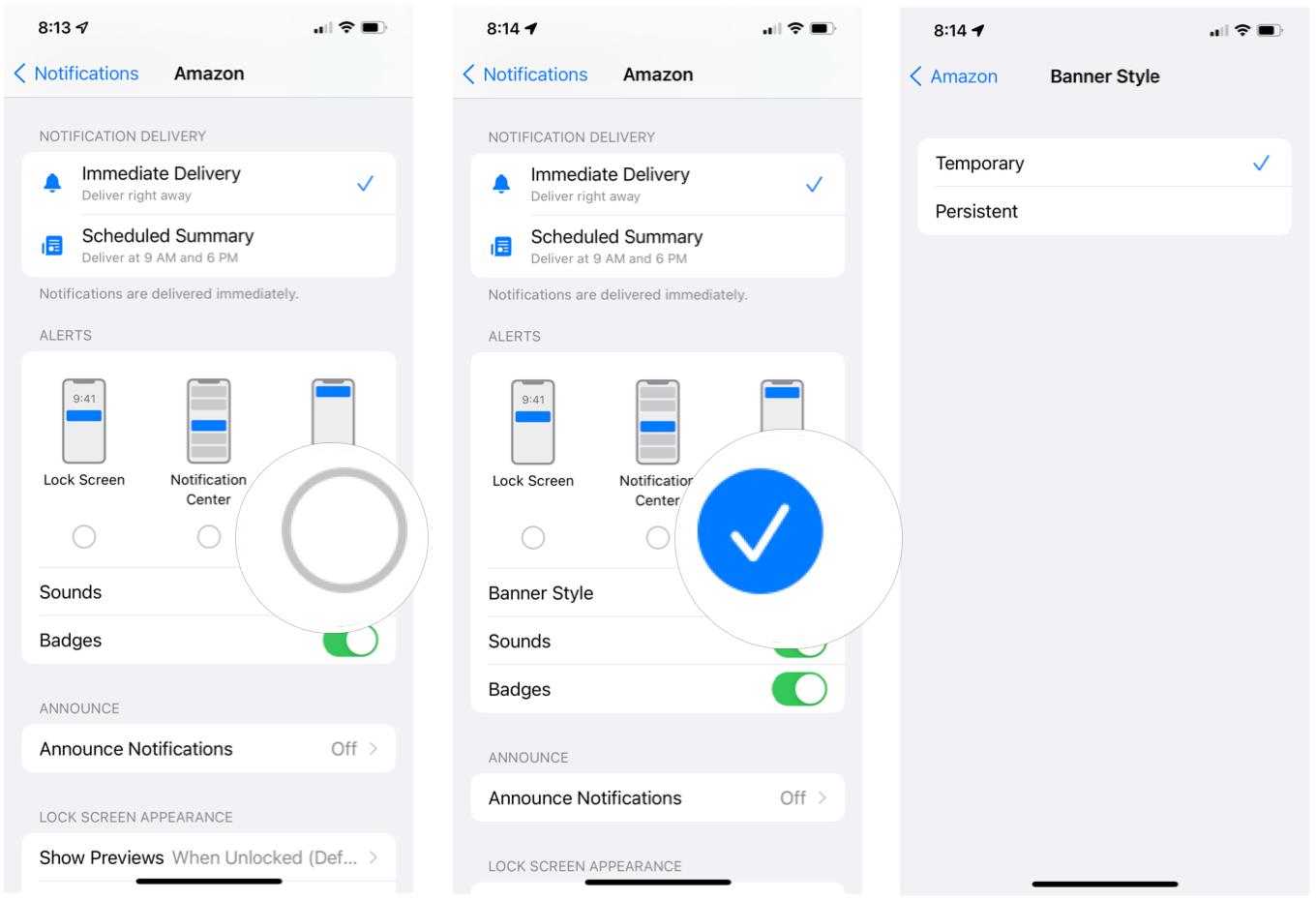
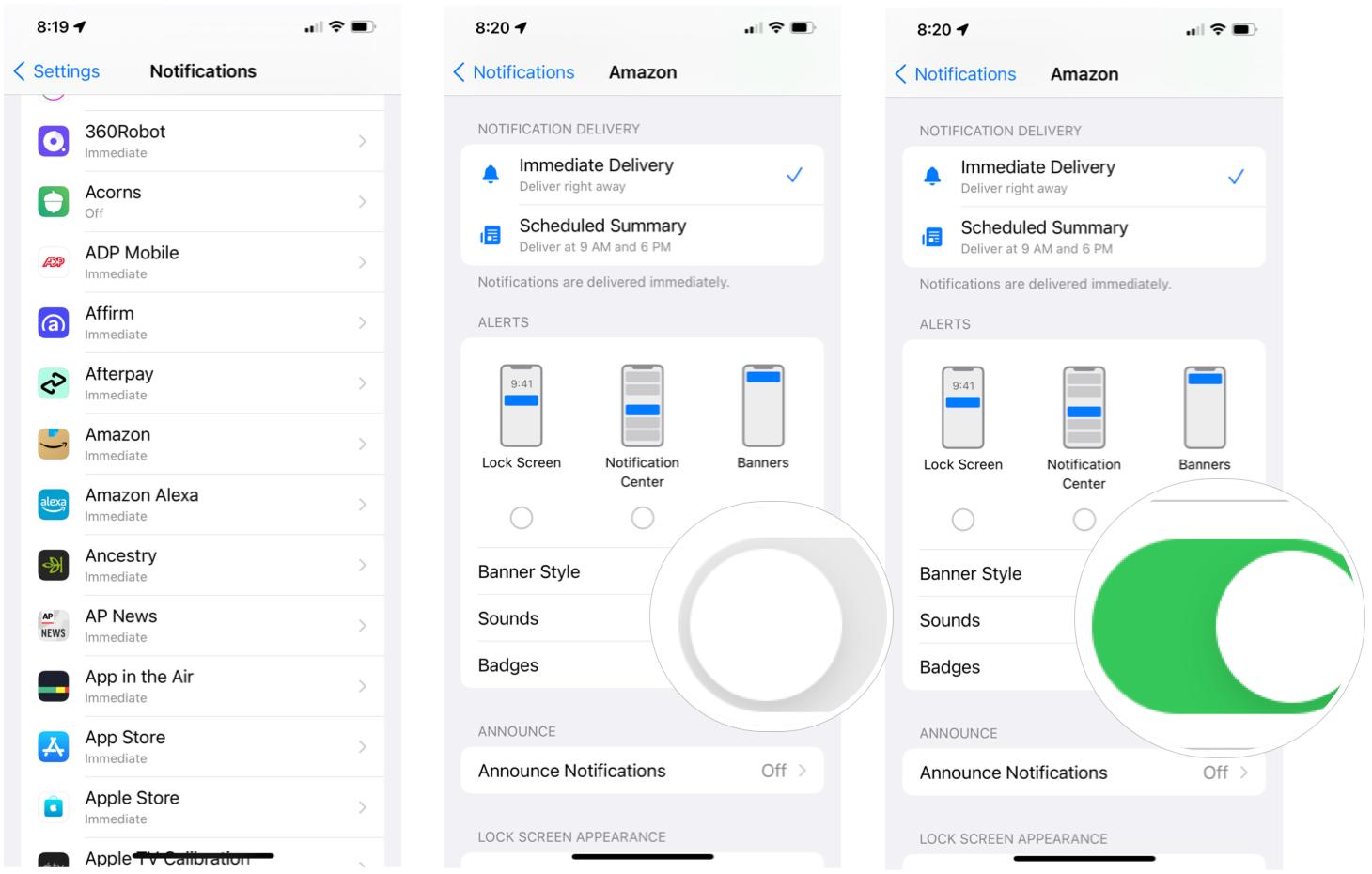

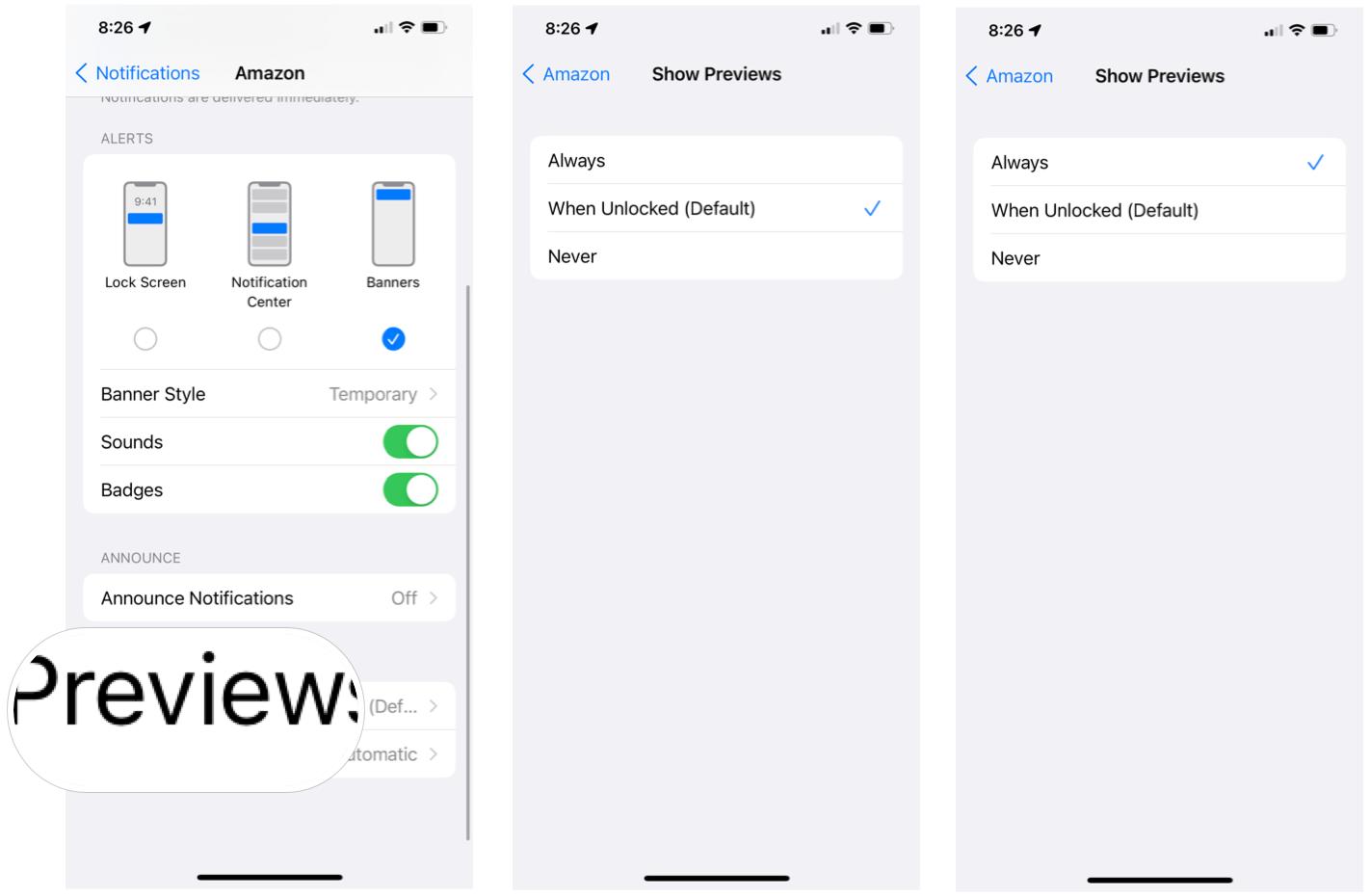

0 Commentaires