Always have a lot of Safari tabs open? Use the new Safari tab groups feature to cut down on visual clutter on your Mac.
When you're browsing the web with Safari on your best Mac, using tabs is a great way to keep all the web pages you want open without having multiple Safari windows. However, if you're like me, you end up using so many tabs that your Safari toolbar ends up looking so cluttered that it's impossible to tell what you even have open. Luckily, macOS Monterey has introduced tab groups on Safari.
Tab groups let you group various tabs together and then easily switch between them so you can keep all your tabs in one Safari window without having a bunch of tabs open on your toolbar. Here's how to create and use tab groups in Safari in macOS Monterey.
Apple occasionally offers updates to iOS, iPadOS, watchOS, tvOS, and macOS as closed developer previews or public betas. While the betas contain new features, they also contain pre-release bugs that can prevent the normal use of your iPhone, iPad, Apple Watch, Apple TV, or Mac, and are not intended for everyday use on a primary device. That's why we strongly recommend staying away from developer previews unless you need them for software development, and using the public betas with caution. If you depend on your devices, wait for the final release.
How to create new tab groups in Safari in macOS Monterey
Technically, the moment you open Safari, you're already in a tab group. Any tabs you open will automatically be in the default tab group, but you can follow these steps below if you want to make a new one.
- Launch Safari on your Mac.
- Click the toolbar menu icon. It's the ⌵ on the top left.
- Click New Empty Tab Group.
Now, any tab you open will be in this new group until you switch tab groups.
How to rename a tab group in Safari macOS Monterey
Once you have created a few tab groups, you're likely going to want to label them to keep them organized, and so you know what tab groups have which tabs at a glance.
- Click the Show Sidebar icon.
- Right-click (or Control-click) on the tab group you want to rename.
- Click Rename.
- Type in the name you want to use.
You can rename a tab group at any time by following the same steps listed above.
How to reorder tab groups in Safari macOS Monterey
If you're a stickler for keeping those tab groups organized, you can reorder them in the sidebar.
- Click the Show Sidebar icon.
- Click and hold the tab group you want to move.
- Darg the tab group to your desire spot in the list.
How to view all tabs in a tab group in Safari on macOS Monterey
If you've lost track of which tabs you have open in your tab groups, you can quickly view all the tabs in a particular group in the Safari sidebar.
- Click the Show Sidebar icon.
- Click the search tab group icon on the tab group you want. It's the icon with the four squares.
Now you should see all the tabs open in that group and even close tabs in that tab group if you want.
How to delete a tab group in Safari in macOS Monterey
Once you're done using a tab group, there's no need to keep it around. You can delete it in the sidebar, which will automatically close all the tabs in that group.
- Click the Show Sidebar icon.
- Right-click (or Control-click) on the tab group you want to rename.
- Click Delete.
Any questions?
Have any questions about how to use tab groups in macOS Monterey? Let us know in the comments below.
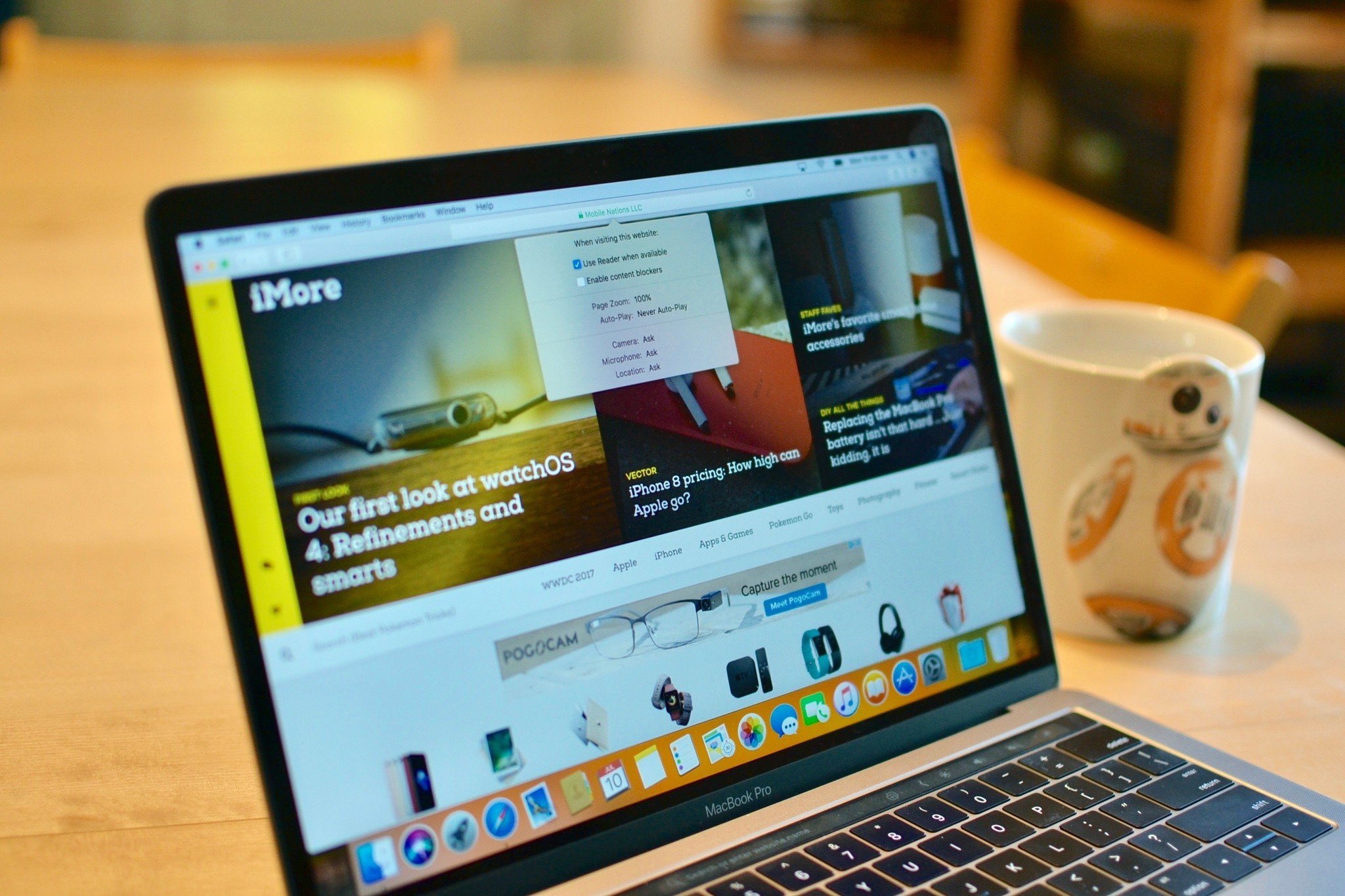
0 Commentaires