We all love getting a brand new iPad, but before we start using it with iPadOS 14, we want to make sure that we transfer our important data to our new, best iPad first. Otherwise, we'll have to start all over from scratch, and that can be a total pain. Thankfully, when it comes down to how to transfer data to a new iPad, Apple makes the process very easy. Here's what you need to know about getting your stuff transferred over.
Products Used In This Guide
- A great entry-level tablet: Apple iPad (2020)
- As light as Air: iPad Air 4
- The best of the best: iPad Pro (2021)
- Excellent stylus: Apple Pencil (first-generation)
- Second-generation Pencil: Apple Pencil (second-generation)
- Maximize productivity: Apple iPad Keyboards
How to transfer data to new iPad: Use Automatic Setup
In iOS 11 and later, you can use any current device to set up a new iPad by transferring your current device's settings to your new device when in close physical proximity.
- Select your language on your new iPad with your new and current devices in close proximity.
-
Tap Continue on your iPad on the popup that appears asking you to set up your new iPad with your Apple ID.
- Use your current iPad to scan the image that appears on your new iPad.
- Enter your current iPad's passcode on your new iPad.
-
Set up Touch ID or Face ID on your new iPad.
- Choose whether or not to restore your new iPad from your most recent compatible backup, if that option presents itself.
-
Choose to restore your new device from an iCloud or iTunes backup, set up as a new iPad, or transfer data from an Android device.
- Agree to the terms and conditions.
-
Tap Continue under Express Settings to use Siri's settings, Find My iPhone, Location, and usage analytics that were transferred over from your current iPad.
- Complete the setup process for your new iPad as you normally would.
How to transfer data to new iPad: Use a Mac
With macOS Catalina and later, there is no longer an iTunes app. Instead, iTunes is split up into three new, standalone apps: Music, TV, and Podcasts. None of those apps handle backing up, updating, or restoring iPhones and iPads anymore on the Mac. For those tasks, you need to turn to the Finder.
- Connect your old iPad to your Mac.
- Click Finder in the Dock to open a new Finder window.
-
Click on your iPad in the sidebar.
- Click the checkbox next to Encrypt local backup if you want to encrypt this backup.
-
Enter a password if you chose to encrypt your backups.
-
Click Back Up Now and wait for the backup to complete, then disconnect your old iPad.
- Connect your new iPad to the same Mac that you used to back up the old one.
- Click your new iPad in the sidebar.
-
Click the button next to Restore from this backup.
- Click on a backup from the drop-down.
-
Click Continue.
Follow the instructions on your new iPad to finish setting it up.
How to transfer data to new iPad: Use iCloud
If you use iCloud to back up your iPad, you can transfer everything to your new iPad wirelessly. However, before you do that, you'll want to trigger one last manual backup on your old iPad to make sure you get everything as up-to-date as possible on your new device.
- Open Settings on your old iPad.
- Tap the Apple ID banner.
-
Tap iCloud.
- Tap iCloud Backup.
-
Tap Back Up Now.
After you back up your iPad, you'll want to get started with your new iPad and restore the older device's back up to it.
- Press the Home button on your new iPad to start the setup process.
- Follow the instructions for initial setup. If you're looking to transfer everything from your old iPad to your new iPad, try using the Automatic Setup process in iOS 11.
- Tap Restore from [date of most recent backup] Backup to restore your latest iCloud backup when you're using Automatic Setup.
- Tap Agree.
-
Finish setting up your new iPad with Siri, location, app analytics, and Apple Pay settings.
Your iPad will now restore from your iCloud backup. This could take some time.
iPads for everyone
Apple's latest iPads fill in spots in the company's tablet lineup, offering excellent performance and capabilities whether you purchase the mainstream basic iPad, the pro-like iPad Air 4, or the new M1 powered iPad Pro.
The new mainstream
iPad (eighth-generation)
The entry-level iPad gets an even bigger display.
Apple's entry-level iPad sports a large 10.2-inch display and now supports the Apple Pencil. Apple's entry-level tablet also features the Smart Connector, allowing it to use accessories like the Smart Keyboard.
For people looking for a decent tablet at a reasonably low price, the eighth-generation iPad is a good choice. The inclusion of the Smart Connector, and thus Smart Keyboard support, allow this iPad to have similar flexibility for productivity as more expensive iPads.
Great middle ground
iPad Air 4 (2020)
Pro-level features at an affordable price
The iPad Air 4 features a more Pro-like design and feature set. You get a 10.9-inch screen with incredibly thin bezels, and the Touch ID sensor is now in the side button. It also has the latest A14 Bionic chip and charges via USB-C.
If you want something with a little more power than the entry-level but not as expensive as the iPad Pro, then the iPad Air 4 is a great compromise. The new 10.9-inch screen has no Home button and thin bezels, but there is no Face ID. Instead, the Touch ID sensor is now on the power button. The A14 Bionic chip also means that the iPad Air 4 is fast and zippy, and the new design is similar to the iPad Pro but at a smaller price point. Plus, the iPad Air 4 comes in several fun colors, so pick the one that suits you best.
Best of the best
iPad Pro (2021)
The best iPad around gets the M1 chip and more.
This is a big update to the iPad Pro, with the powerful M1 chip, Thunderbolt connection, and optional 5G network connectivity. If you purchase the 12.9-inch iPad Pro, you also get a Liquid Retina XDR display with mini LEDs.
The M1 chip will bring power never before seen in a tablet to the iPad Pro. The M1 is the same chip found in Apple's new iMac and MacBook lines. With the new chip, the iPad Pro also comes with additional RAM to keep everything running smoothly while you work.
Great accessories
The Apple Pencil is compatible with most modern iPads, while the Smart Keyboard works with the smart connector found on the iPad (eighth-generation).
Apple Pencil (first generation)
Usable by the iPad and iPad mini, the first-generation Apple Pencil is an excellent stylus, whether you're writing, drawing, or working with fine details on a photo edit.
Apple Pencil (second generation)
The stylus to get for the iPad Pro models from 2018, 2020, and 2021 as well as the iPad Air 4, the second-generation Apple Pencil improves upon the first iteration with a matte finish and the ability to magnetically attach to and be charged by the iPad Pro.
Smart Keyboard for iPad (8th generation)
No Bluetooth or battery required. This keyboard cover uses Apple's smart connector to get data and power from the iPad (eighth-generation). It's an excellent accessory for anyone who plans to type a lot on their new iPad.





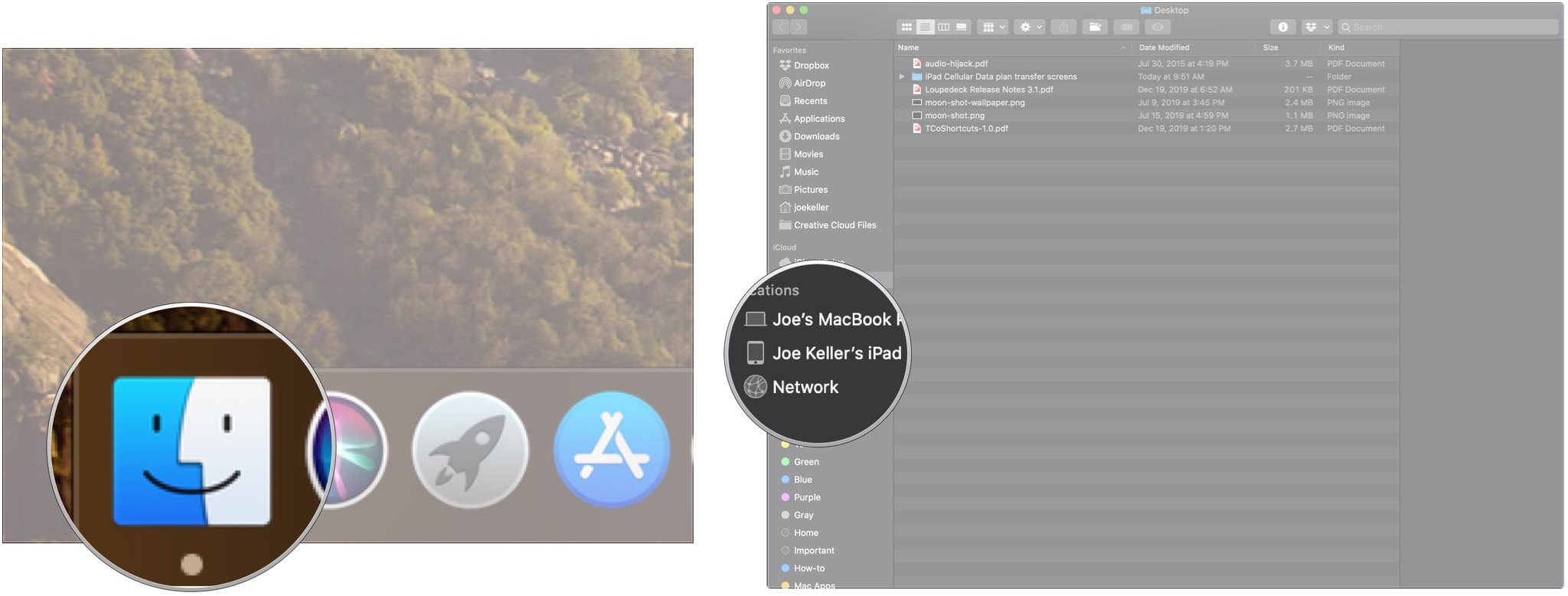
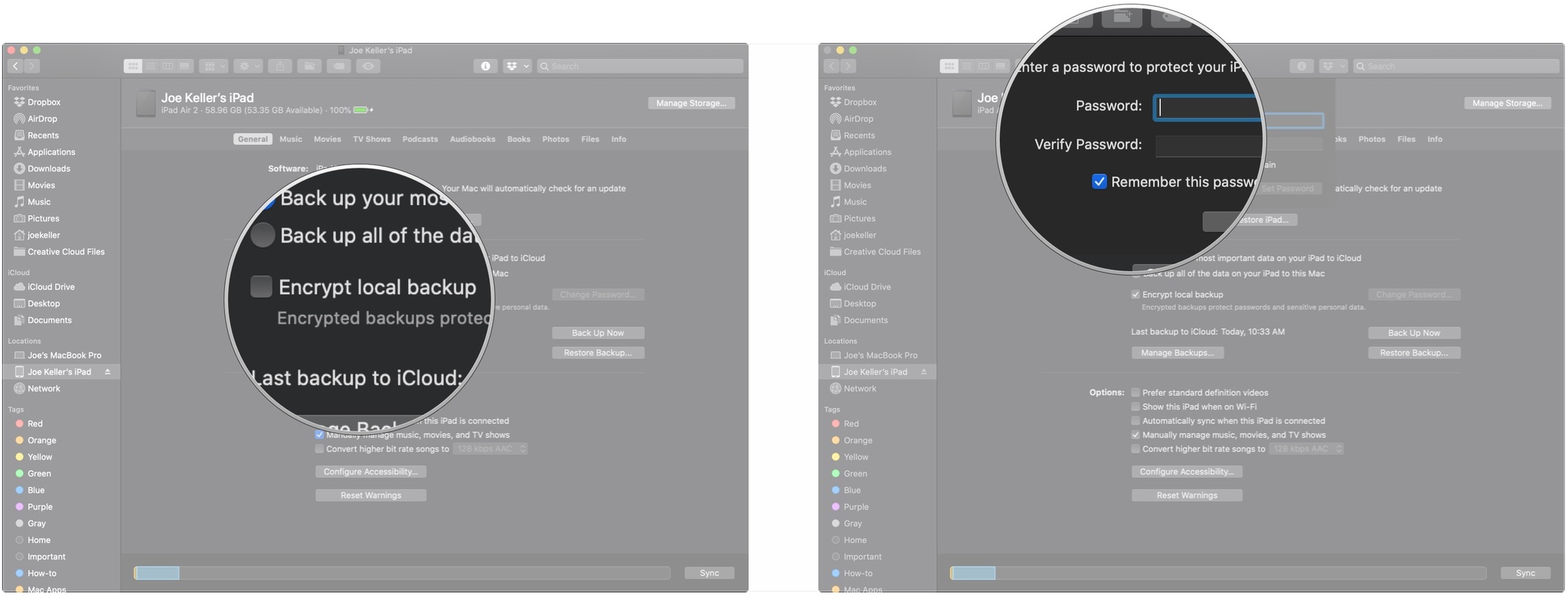
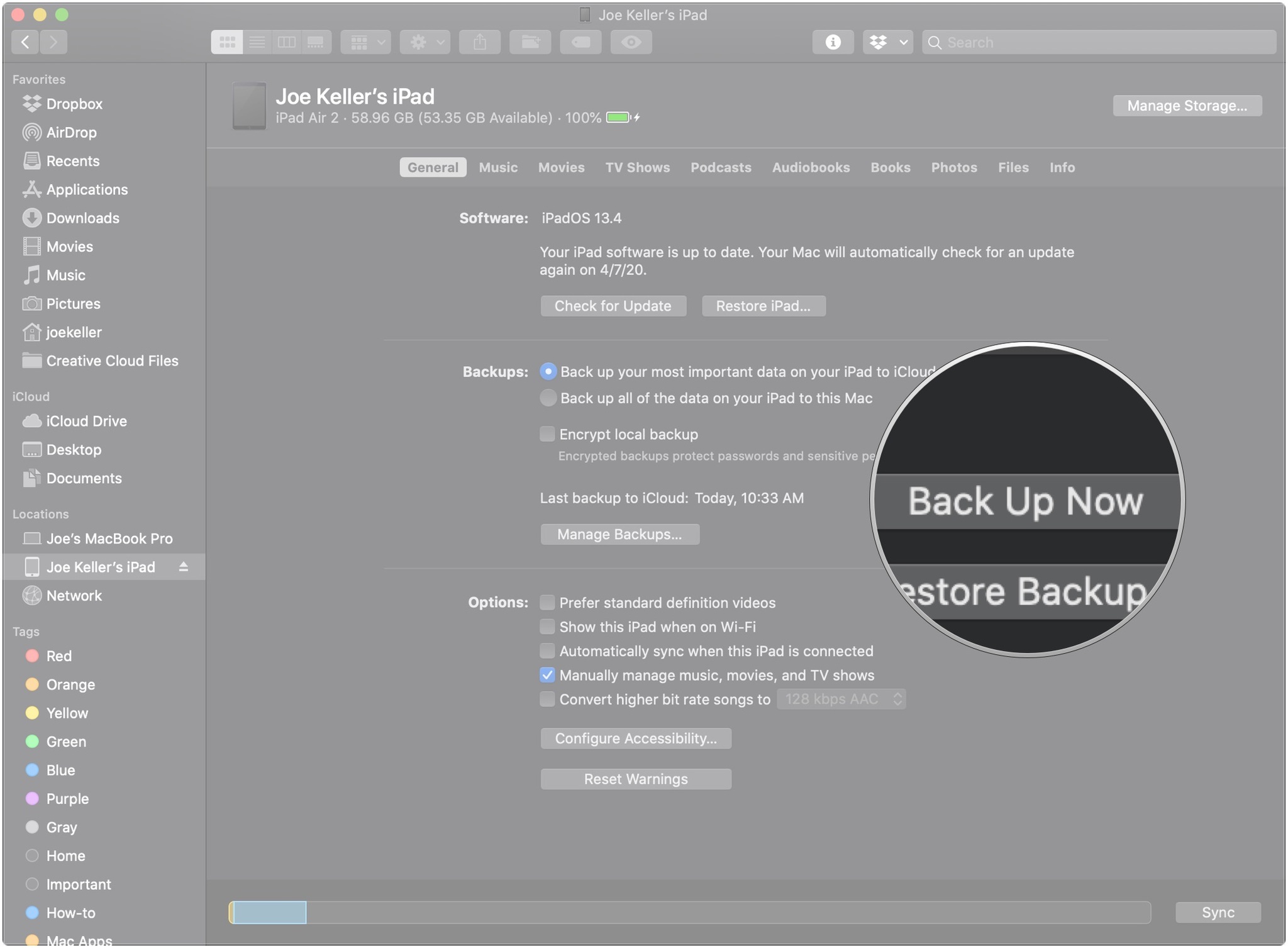
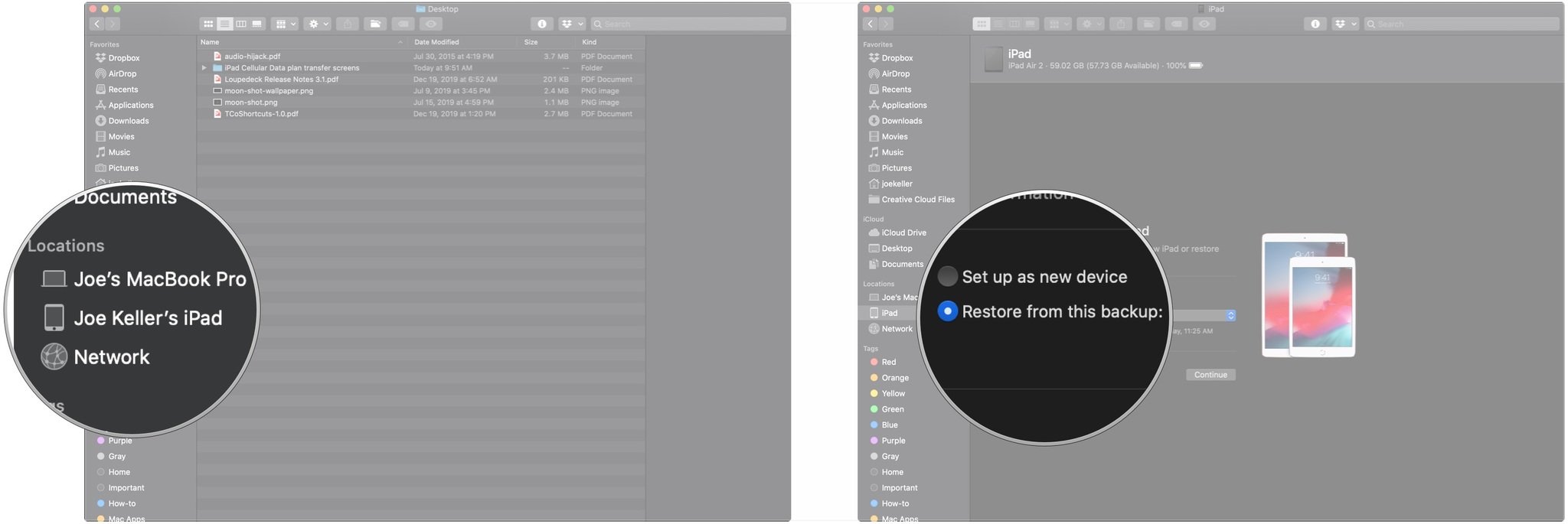
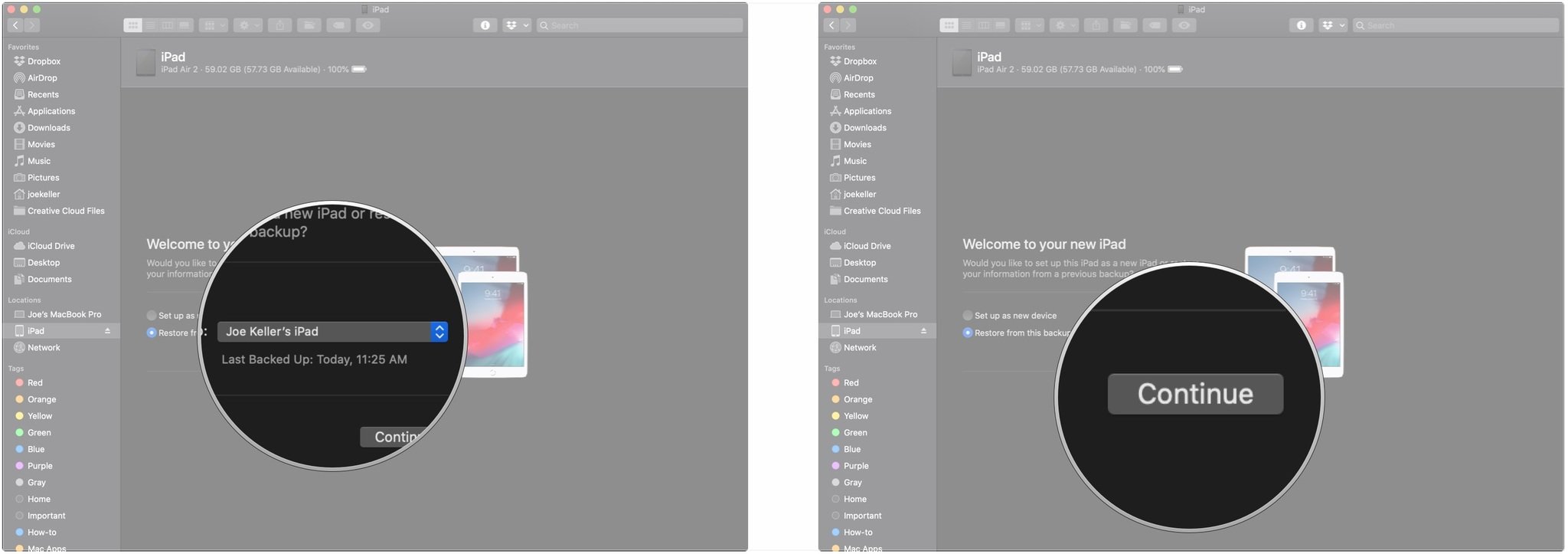
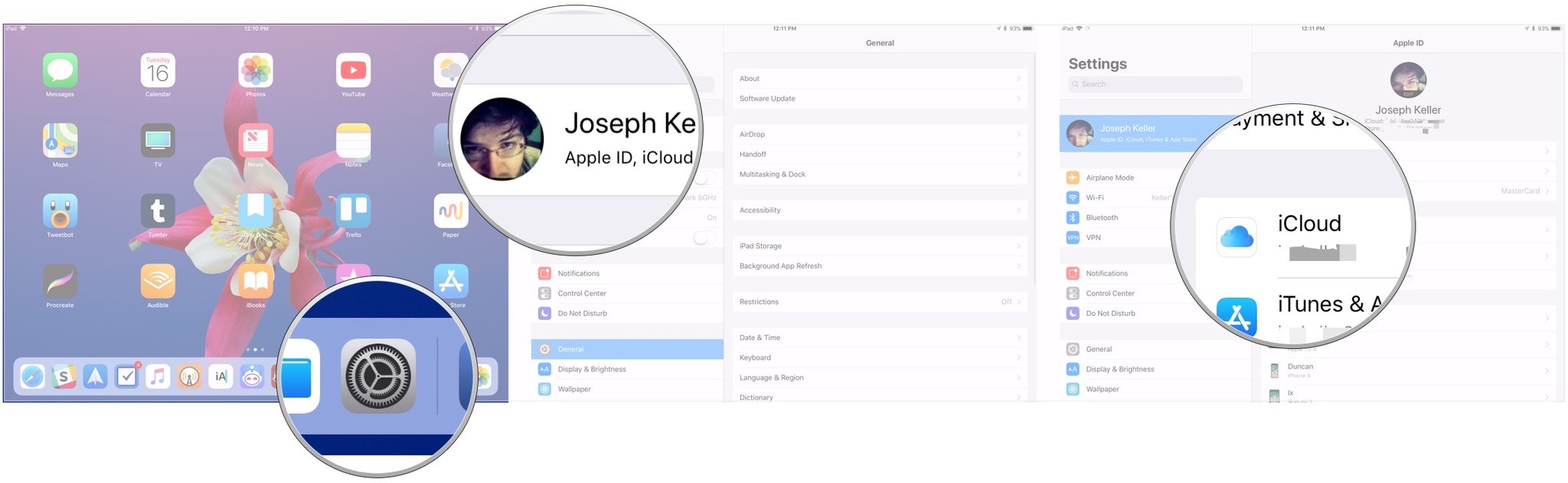
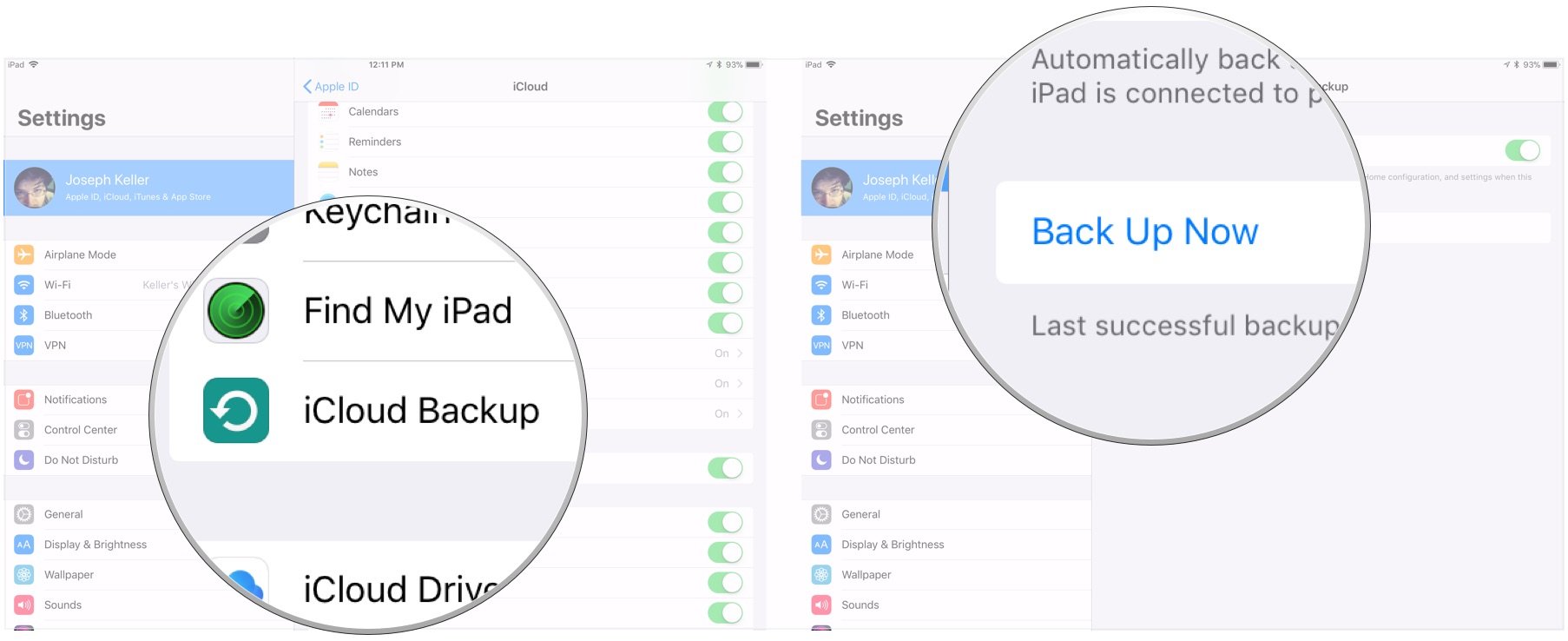
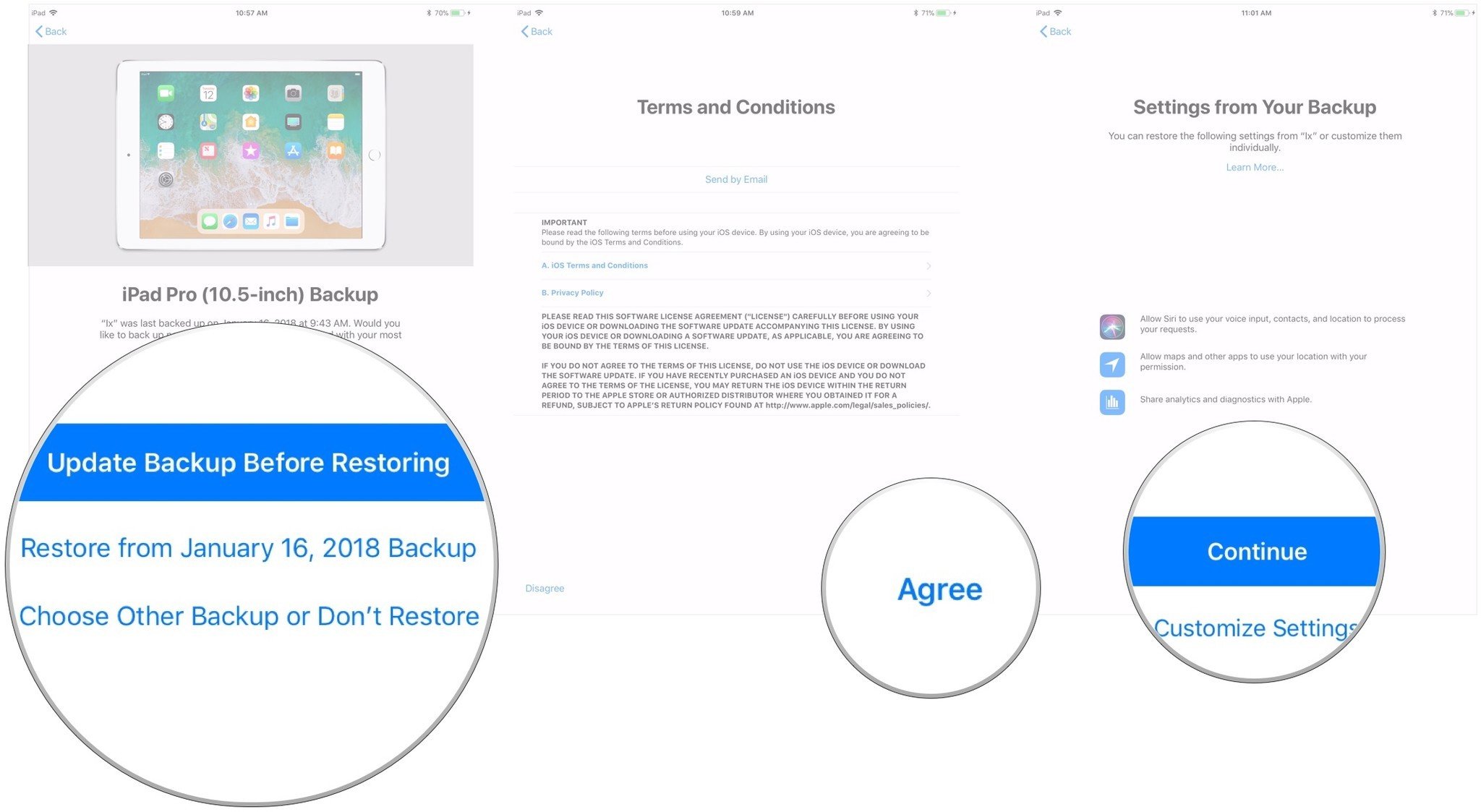




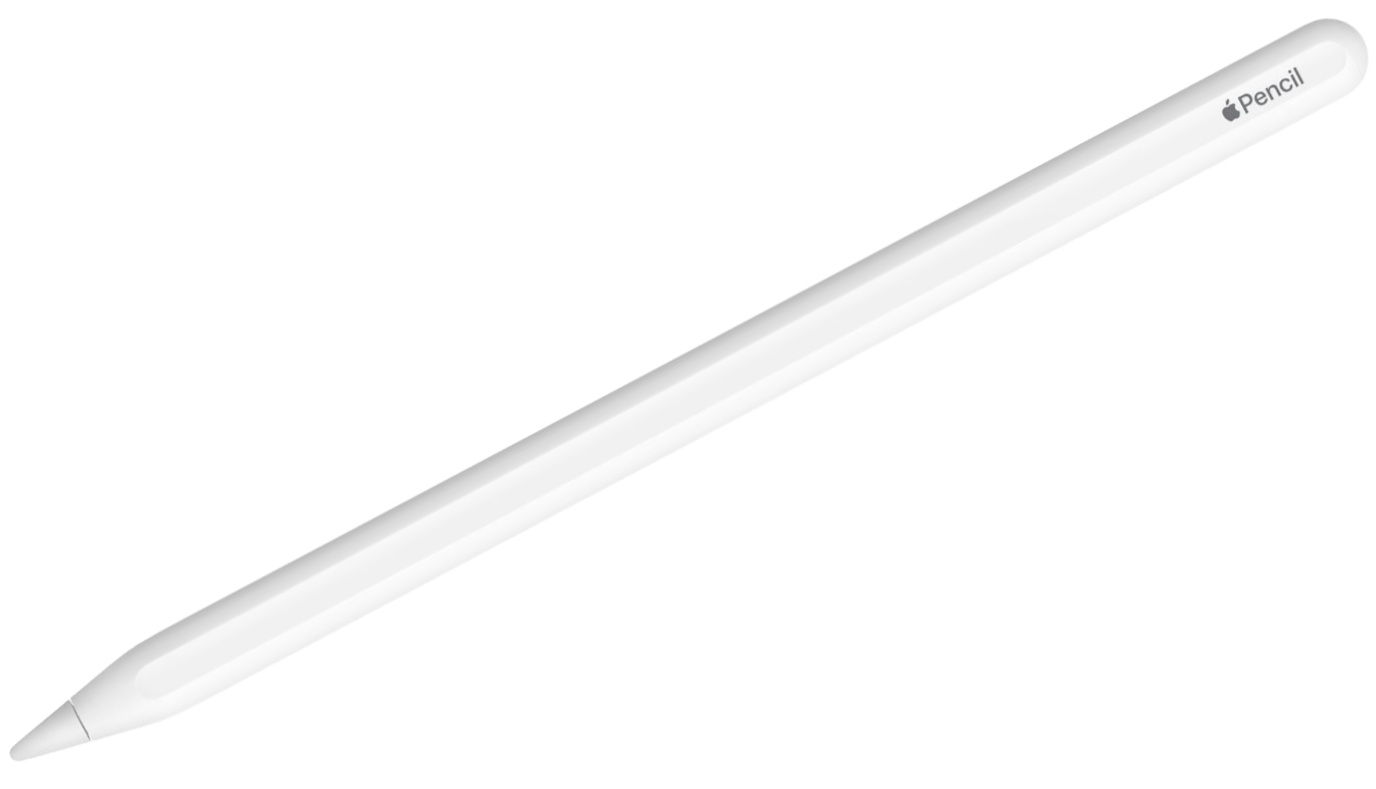

0 Commentaires