Make sure you always have a backup of your important photos and videos with these cloud backup options.
You're probably armed with the best iPhone, like the iPhone 12 Pro that has amazing camera capabilities. This means you can capture pretty much anything on video or even a photo, whether it's a special occasion, something crazy that you're witnessing, or just everyday moments. Because these photos and videos can be super important to you, it's critical that you have a failproof iPhone photo backup method, whether it's an automatic once-a-day thing, or just when you have some time to upload everything at once.
Here is how to set up iPhone photo backups with five services.
iCloud Photo Library
Apple has a built-in photo backup service available for all iCloud users, which is appropriately called iCloud Photo Library. However, to make the most of this, you'll want to make sure that you've upgraded to a paid iCloud plan, because the paltry 5GB that Apple gives for free definitely is not enough, especially if you like using iCloud backups for your iPhone or iPad itself.
For iCloud plans, Apple provides three options: 50GB for $0.99 a month, 200GB for $2.99 a month, and 2TB for $9.99 a month. You also get iCloud storage as part of the Apple One bundles, which may be a better value if you use any of Apple's other services.
If you have an iCloud plan with enough storage to backup your photos, here's how to use iCloud Photo Library.
- Launch Settings on your iPhone or iPad.
-
Tap your Apple ID banner at the top.
- Tap iCloud.
-
Tap Photos.
- Turn the toggle for iCloud Photos to ON.
-
Optionally, you can turn the toggle for My Photo Stream to ON as well.
The difference between iCloud Photo Library and My Photo Stream is a big one. iCloud Photo Library automatically uploads and stores all photos and videos into iCloud, so you can browse, search, and share from any device that is logged in with that Apple ID. However, Photo Stream just uploads the last 30 days of new photos and videos so you can view them on other devices, but they are not automatically saved to your library — you'll need to download them manually if you want to save them on another device.
Once you have turned on iCloud Photo Library or even My Photo Stream, it may take a while to upload everything. And whenever you have a new photo or video from that point forward, it should be uploaded automatically.
Dropbox
Dropbox is one of the better-known cloud services that has become ubiquitous with "cloud storage." In fact, it's what I've been using for years on all of my computers, phones, and tablets. And Dropbox makes it easy to automatically upload your smartphone's photos and videos to the cloud, as long as you have enough space. Plans for Dropbox start at $11.99 a month for 2TB of space and go up from there. You can view all of their pricing information on the Dropbox website. A free account only gets you 2GB of storage, so it's well worth looking into a paid Dropbox plan.
- Launch the Dropbox app on your smartphone.
- Log in with your account information.
-
Tap Account in the bottom toolbar.
- Tap Photo Backup.
- Tap the toggle for Photo Backup to ON.
- Tap the toggle for Upload Videos to ON.
- Tap the toggle for Use Cellular Data to ON if you want to use your cellular data plan to upload media (unlimited plans recommended).
-
Tap the toggle for Improve Background Uploading to ON if you want more consistent background uploading.
Once you turn on Photo Backup for Dropbox, it will automatically upload all of your photos and videos to your Dropbox account when you launch the app and go to the Photos section.
Amazon Photos
Amazon may be great to get your online shopping done, but did you know that you can store your photos and videos there as well? Thanks to the free Amazon Photos app, you can get unlimited full-resolution photo storage with your Amazon Prime membership.
- Launch the Amazon Photos app on your smartphone.
-
Log in with your Amazon account credentials.
- Grant permission for Amazon Photos to access your Photo Library.
- Tap the toggle on Auto-Save to automatically upload photos and videos to Amazon Photos.
-
Tap Done/Next.
- Confirm whether or not you want to receive notifications from the app.
- Your entire Photo Library will begin uploading to Amazon Photos, and any new media you take should automatically get uploaded when you open the app.
Google Photos
Google is another great option to consider for your photo and video backups. You are already likely to have a Google or Gmail account, so you just need to log in with that and start uploading.
However, as of June 2021, Google will no longer allow an unlimited number of photo uploads at the "high quality" setting. From June 1, 2021 and onward, any photo or video uploaded to Google Photos, whether it's the compressed high quality or original format, will count towards the 15GB limit that Google provides for free. If you go over that 15GB cap, you'll need to start paying for more storage.
Keep in mind that anything uploaded to Google Photos before June 1, 2021 will not count towards the 15GB limit, only everything from June 1 and onwards. There is still some time to think about continuing uploading your photos to Google Photos, or just sticking with another photo backup service.
- Launch the Google Photosapp on your smartphone.
-
Select the Google Account that you want to use if you're already logged in, or just log in with your credentials.
- Tap Back up as Your Name.
- Choose whether you want High Quality uploads (free unlimited storage) or Original (full resolution that counts against your quota).
- Tap the toggle for Use cellular data when there's no Wi-Fi to ON if you want.
-
Tap Confirm.
Your photos should begin uploading to your Google account.
Microsoft OneDrive
If you're looking for a cloud storage solution for your photos and videos that also is one of the best values for your dollar, then Microsoft OneDrive is it. We picked this one as offering the best value because you get 1TB for $6.99 a month, and it also has an Office 365 subscription thrown in for good measure. Here's how to get it set up with automatic backing up of your photos and videos.
- Launch the OneDrive app on your smartphone.
- Sign in with your Microsoft account credentials or tap Sign Up if you don't have one.
-
Tap Turn on camera upload when the app asks if you want to turn this feature on.
- Grant permission for OneDrive to access your Photo Library.
- Your photos will begin to upload to OneDrive.
-
Tap your account in the upper left corner.
- Tap Settings.
- Tap Camera Upload.
- Turn the toggle for Use Mobile Network to ON if you want to use cellular data.
-
Turn the toggle for Include Videos to ON.
All of your photos and videos should be uploading to OneDrive now, and any new photos or videos will be uploaded the next time you launch the app.
Always have your media backed up
These days, it's more important than ever to capture photographic or video evidence of any wrongdoing, or just moments that are special to you. That's why you should always have a method of iPhone photo backup available, and it's well worth paying for one of these services. After all, it's a small price to pay for things that can't be replaced.
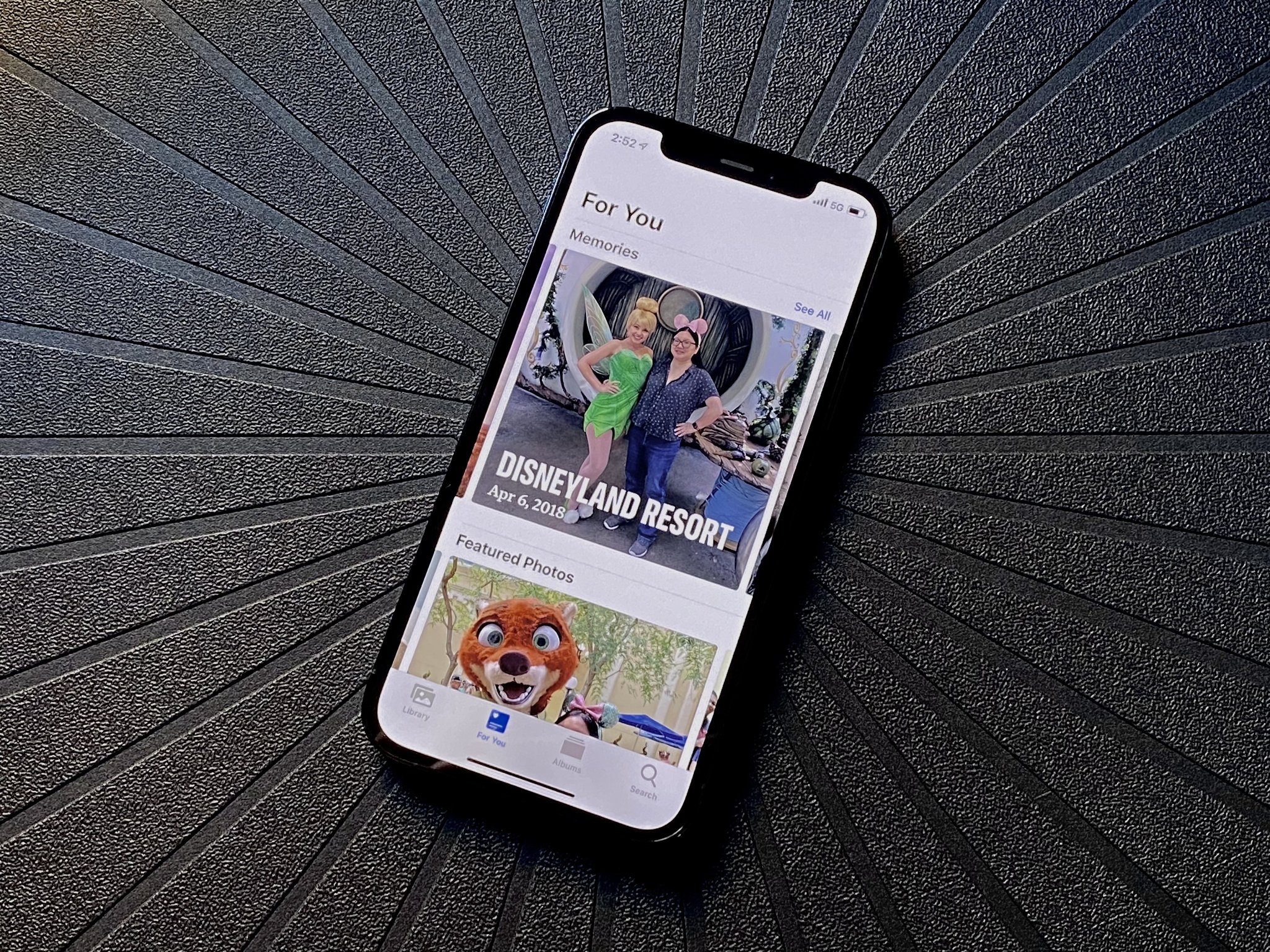
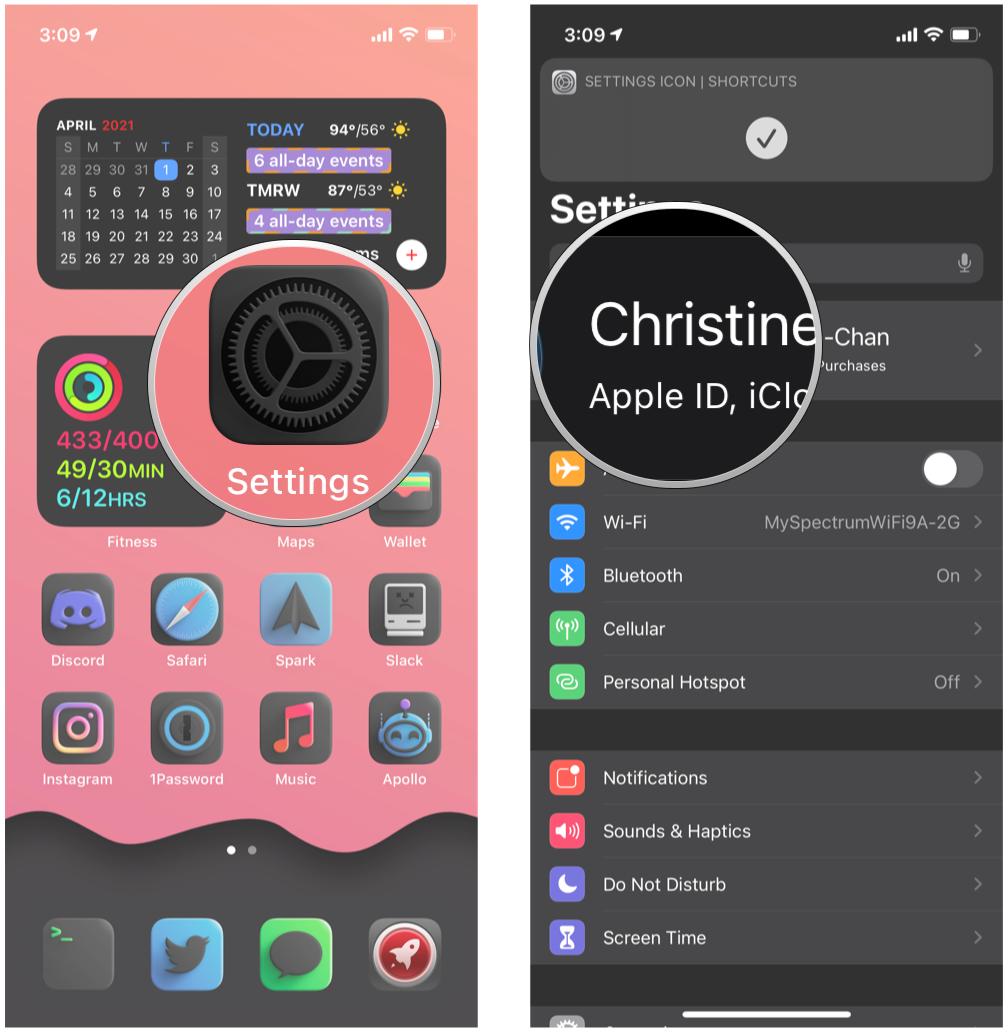
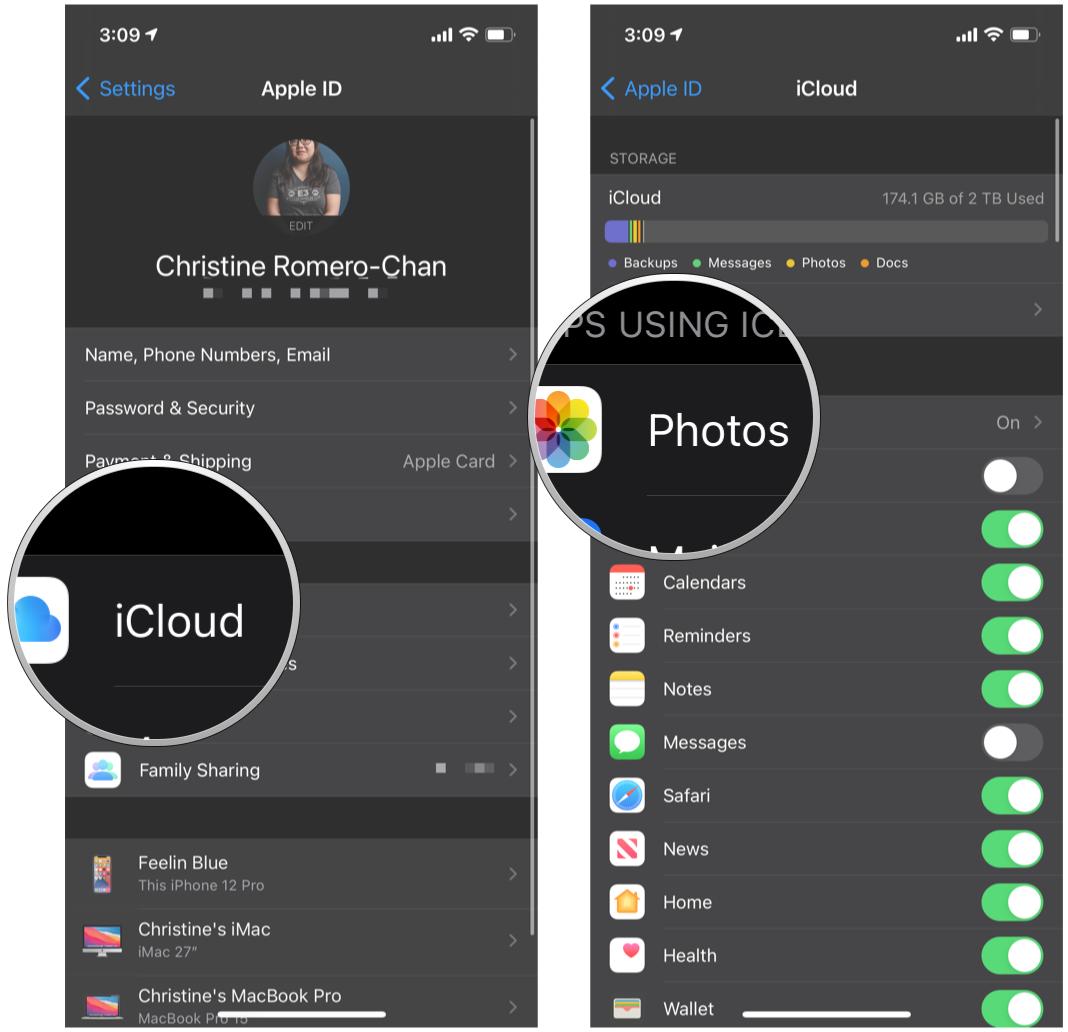
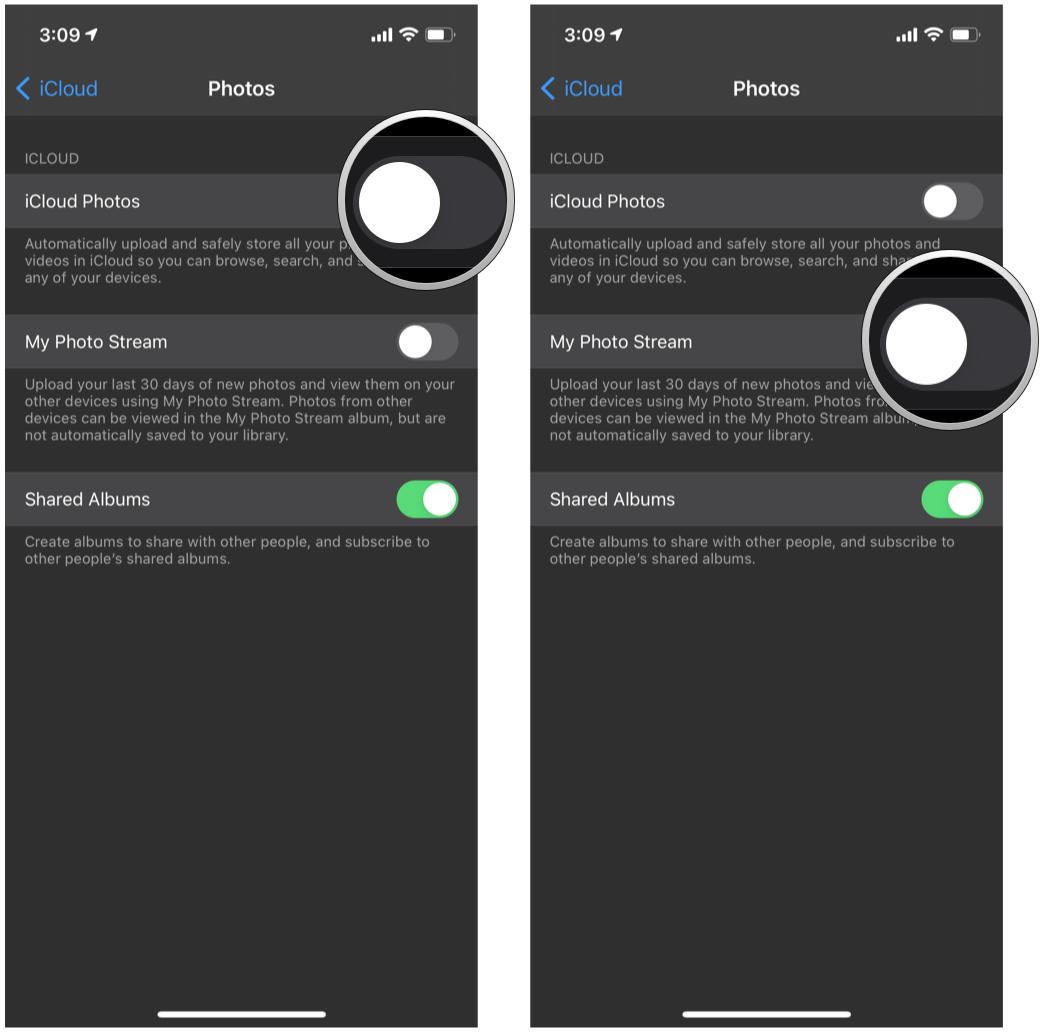
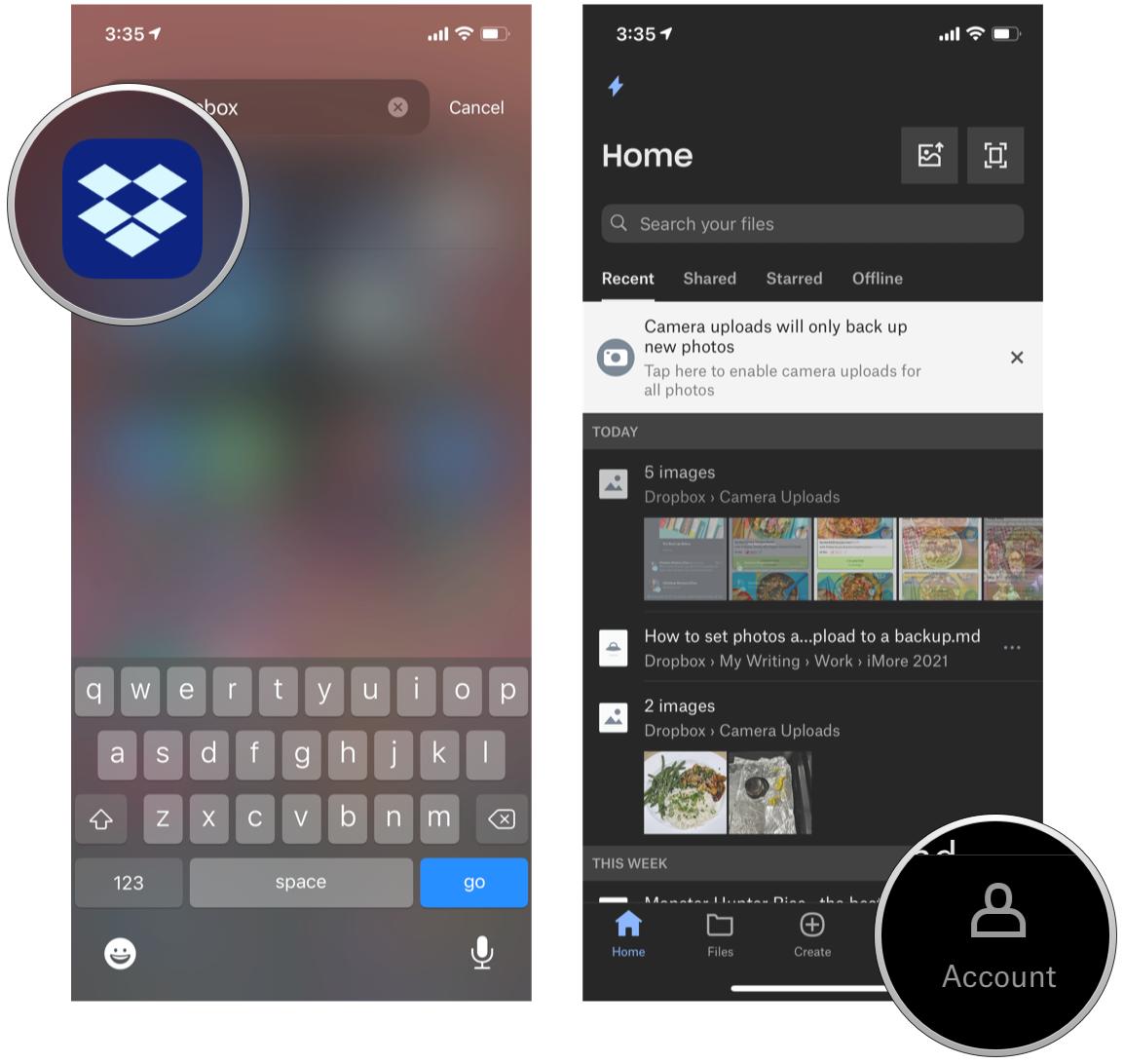
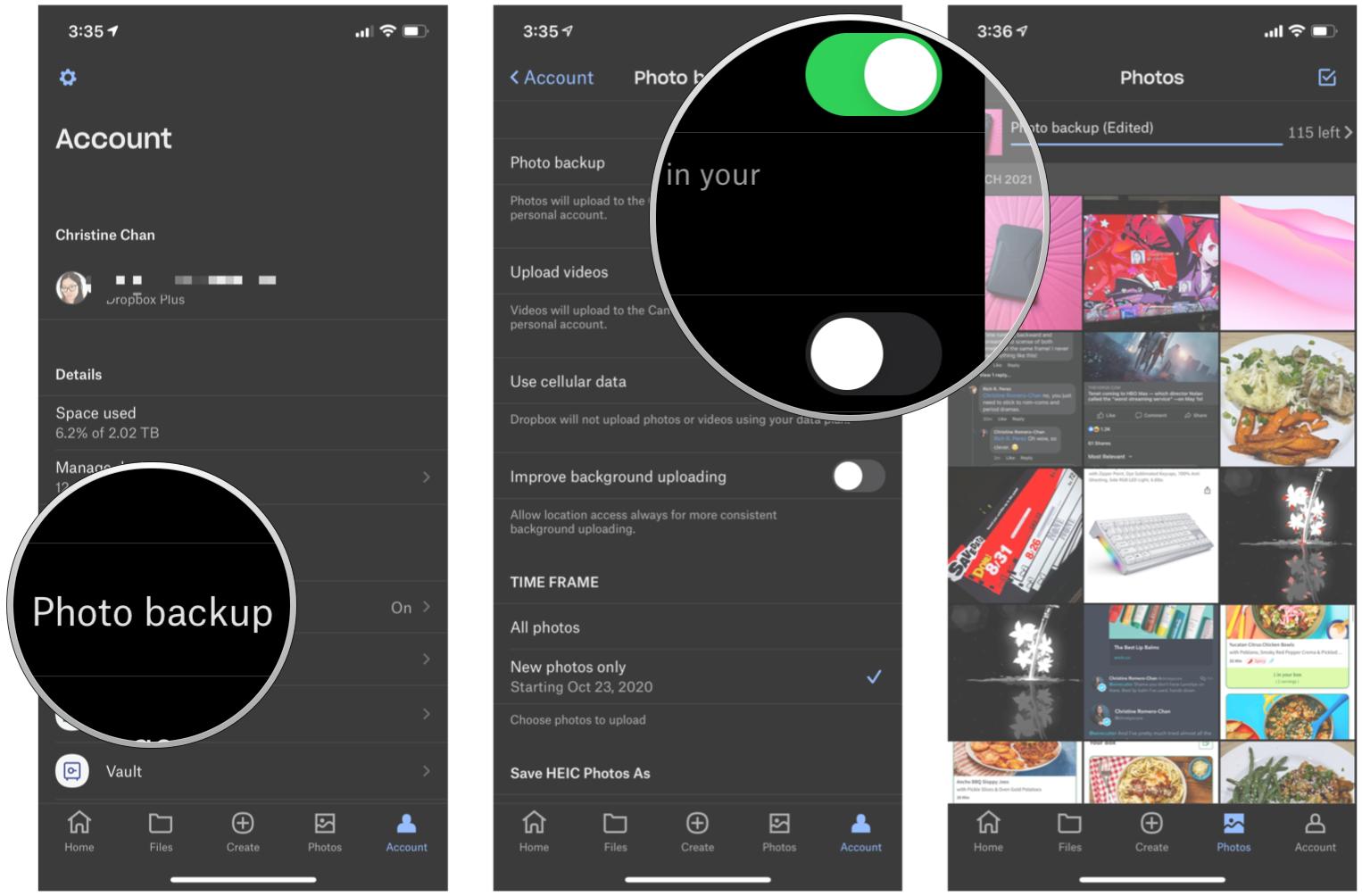
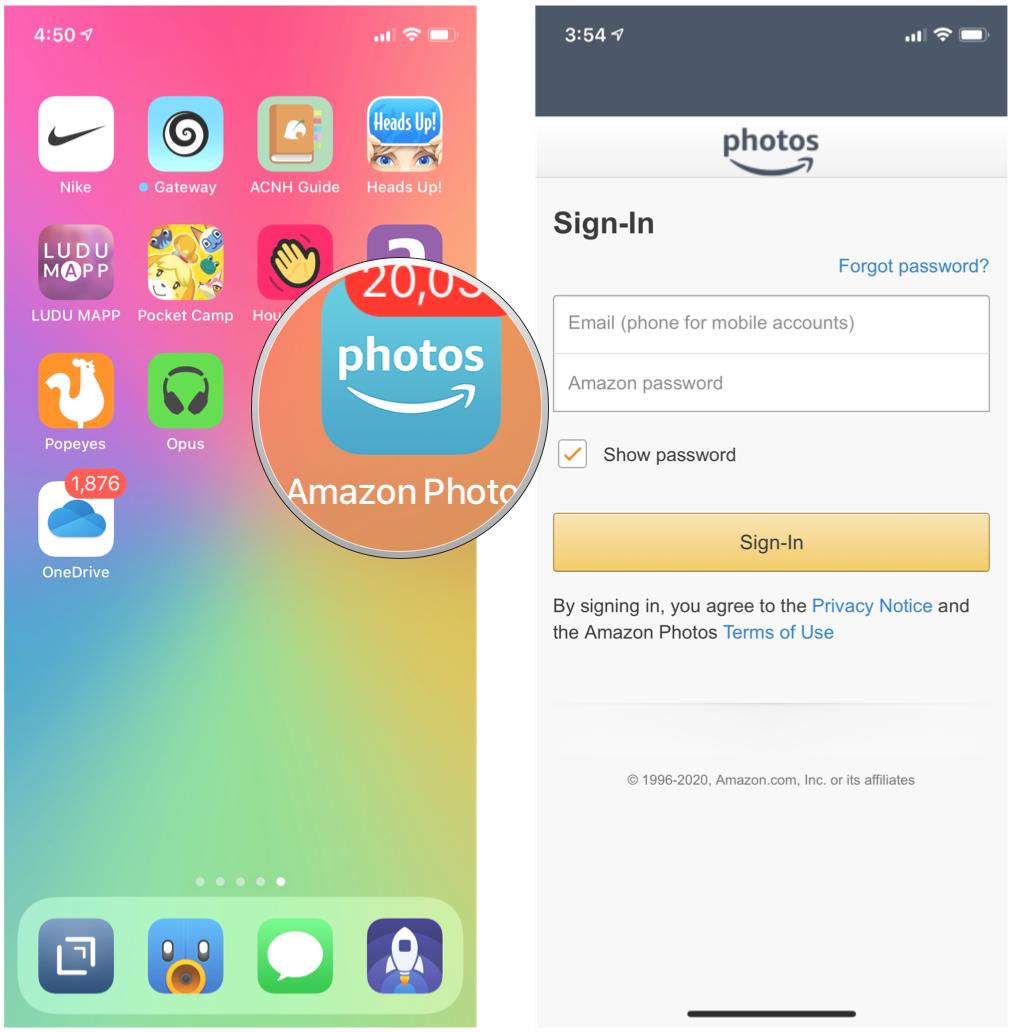
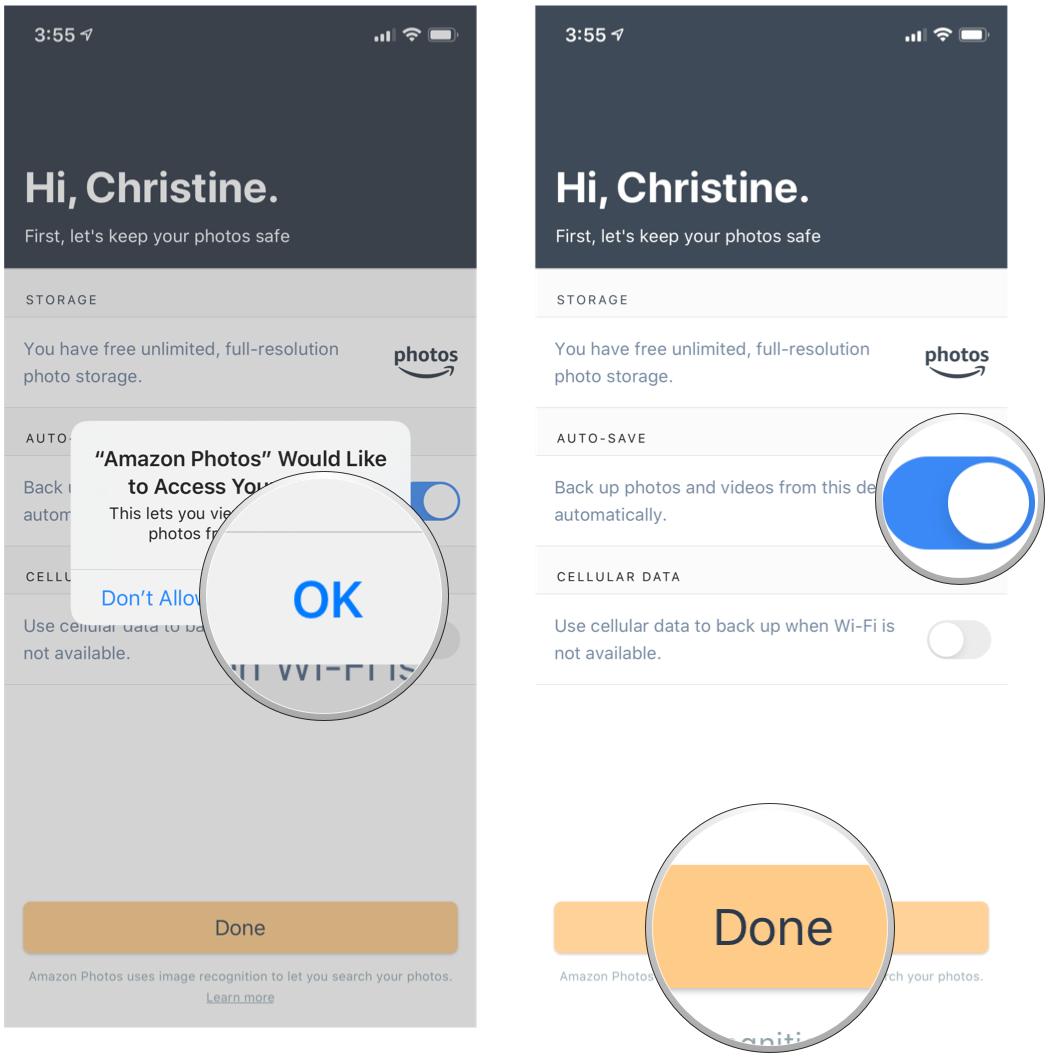
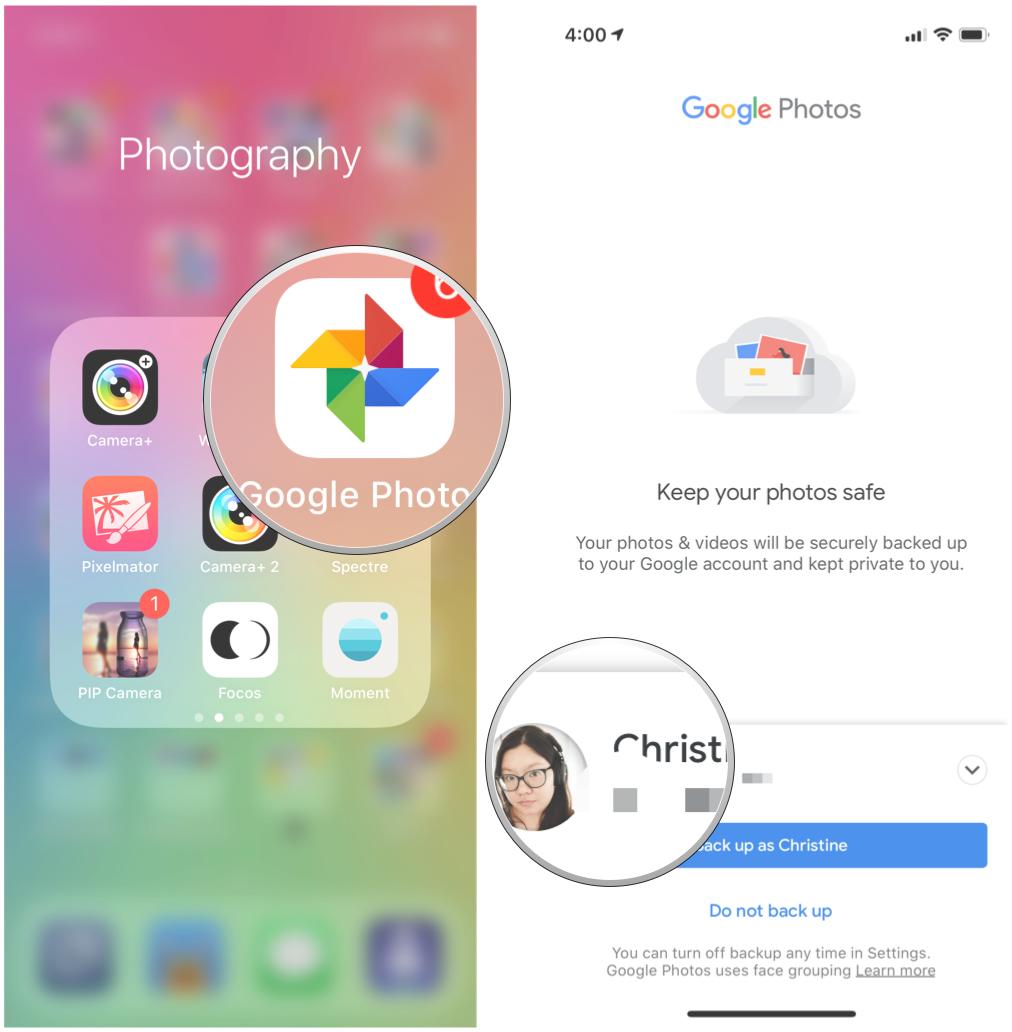
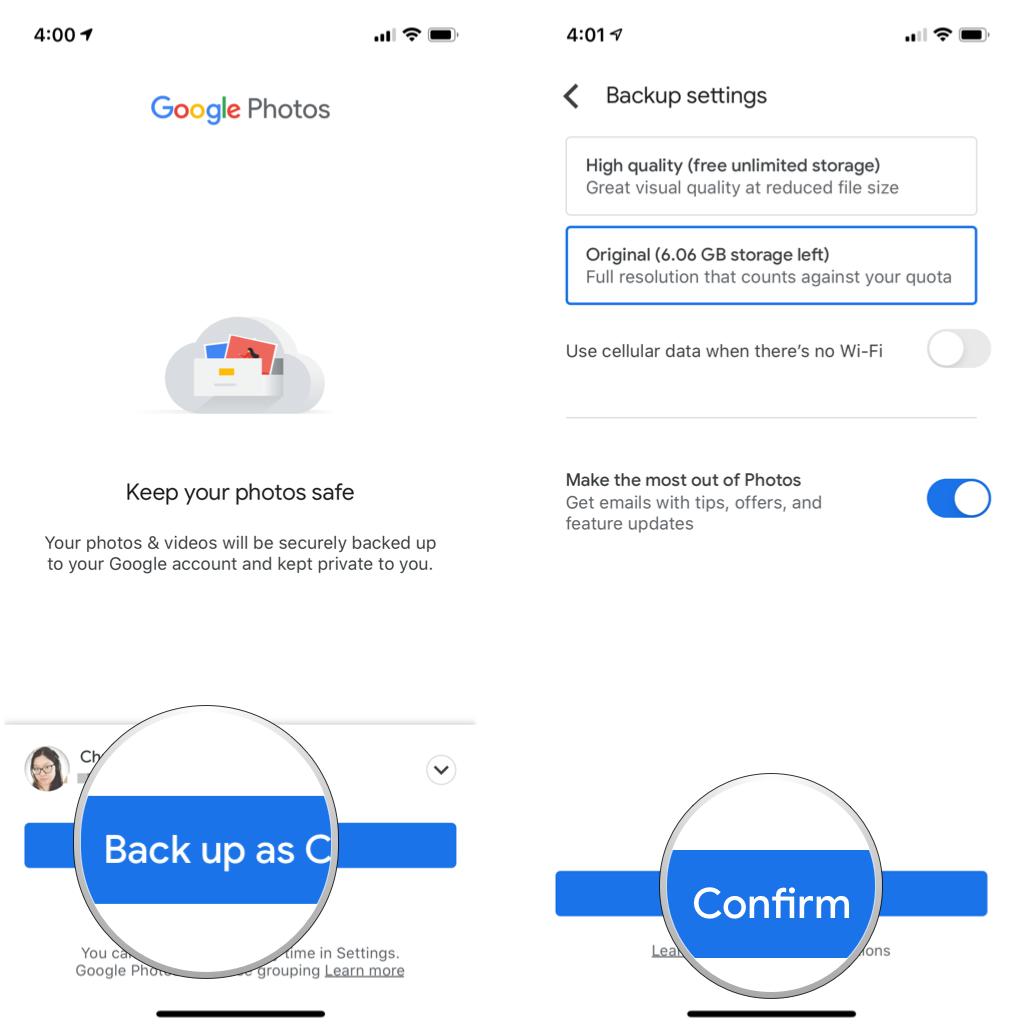
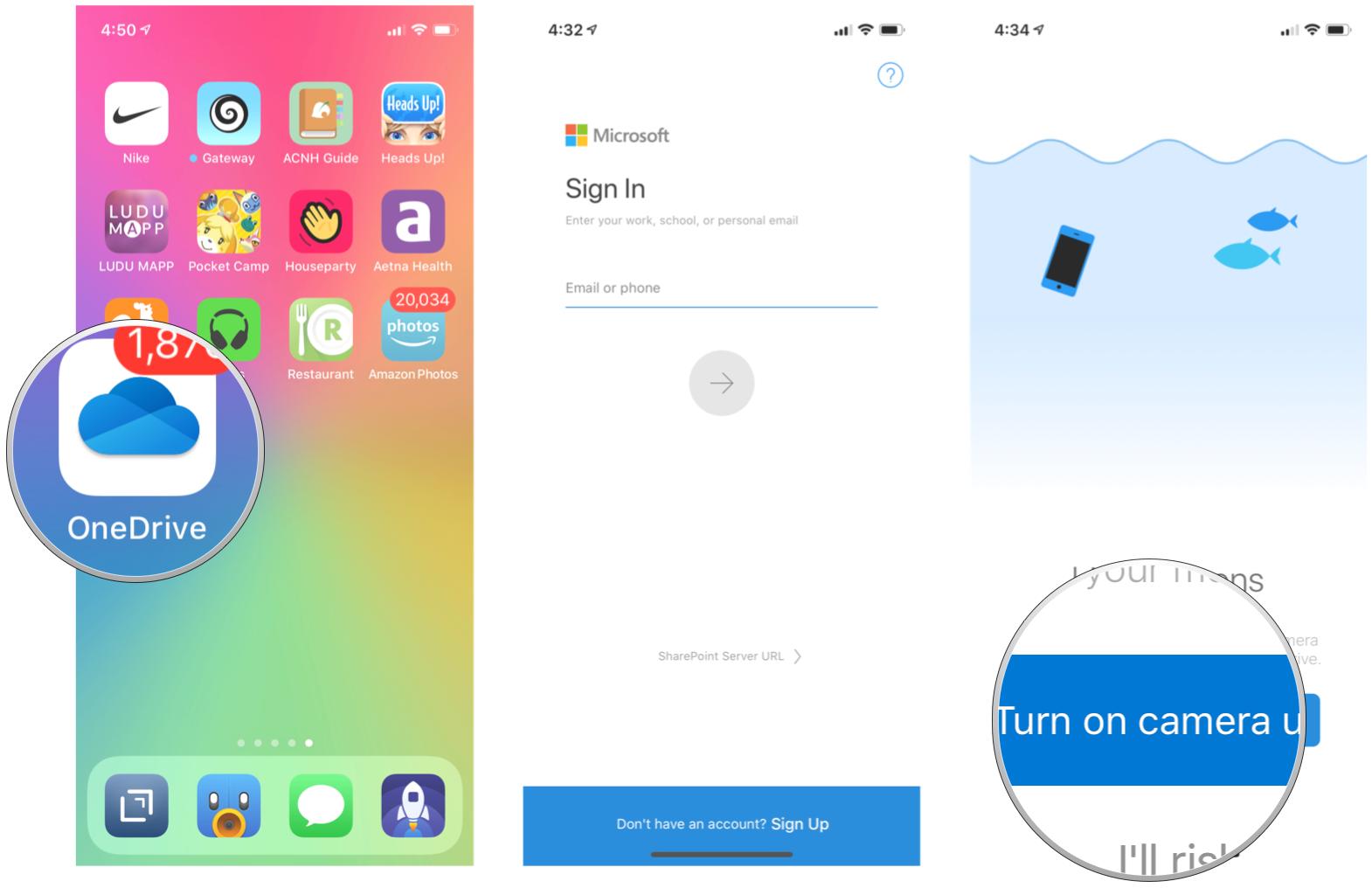
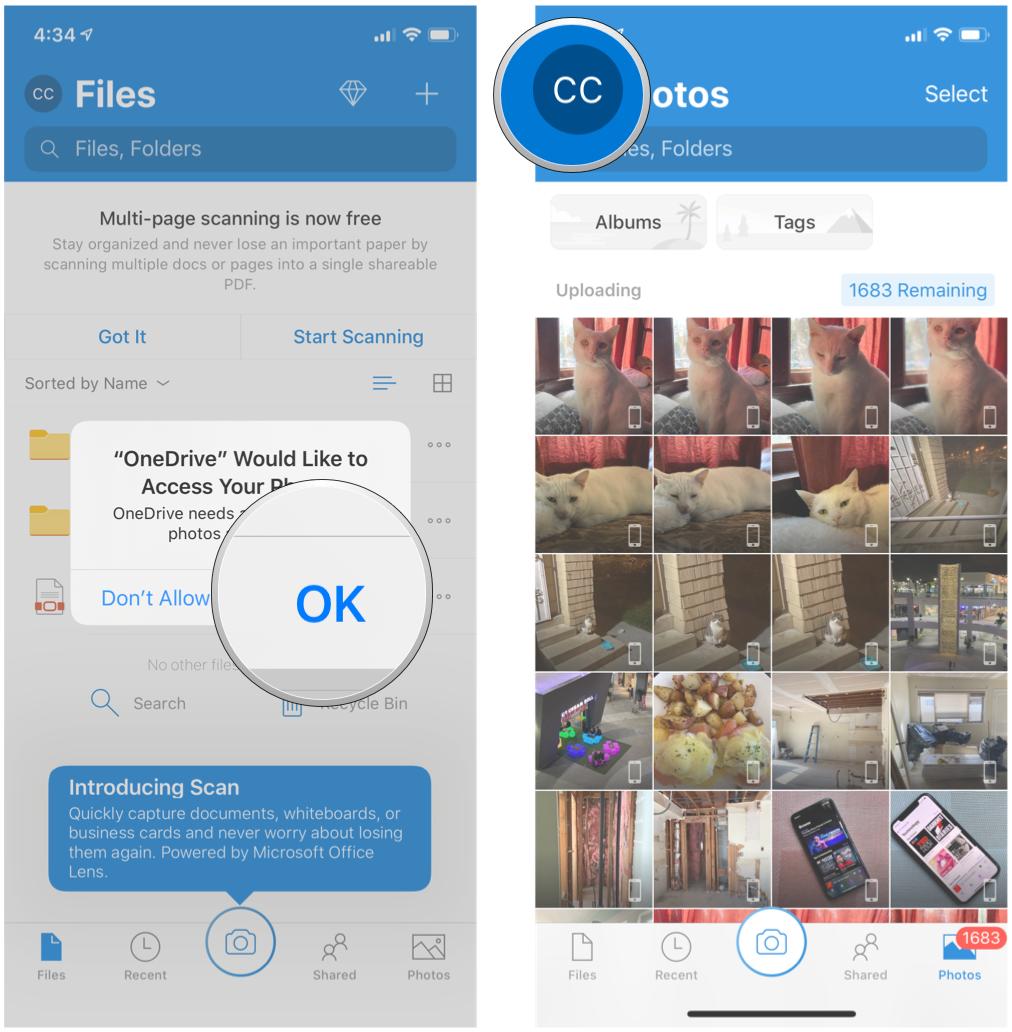
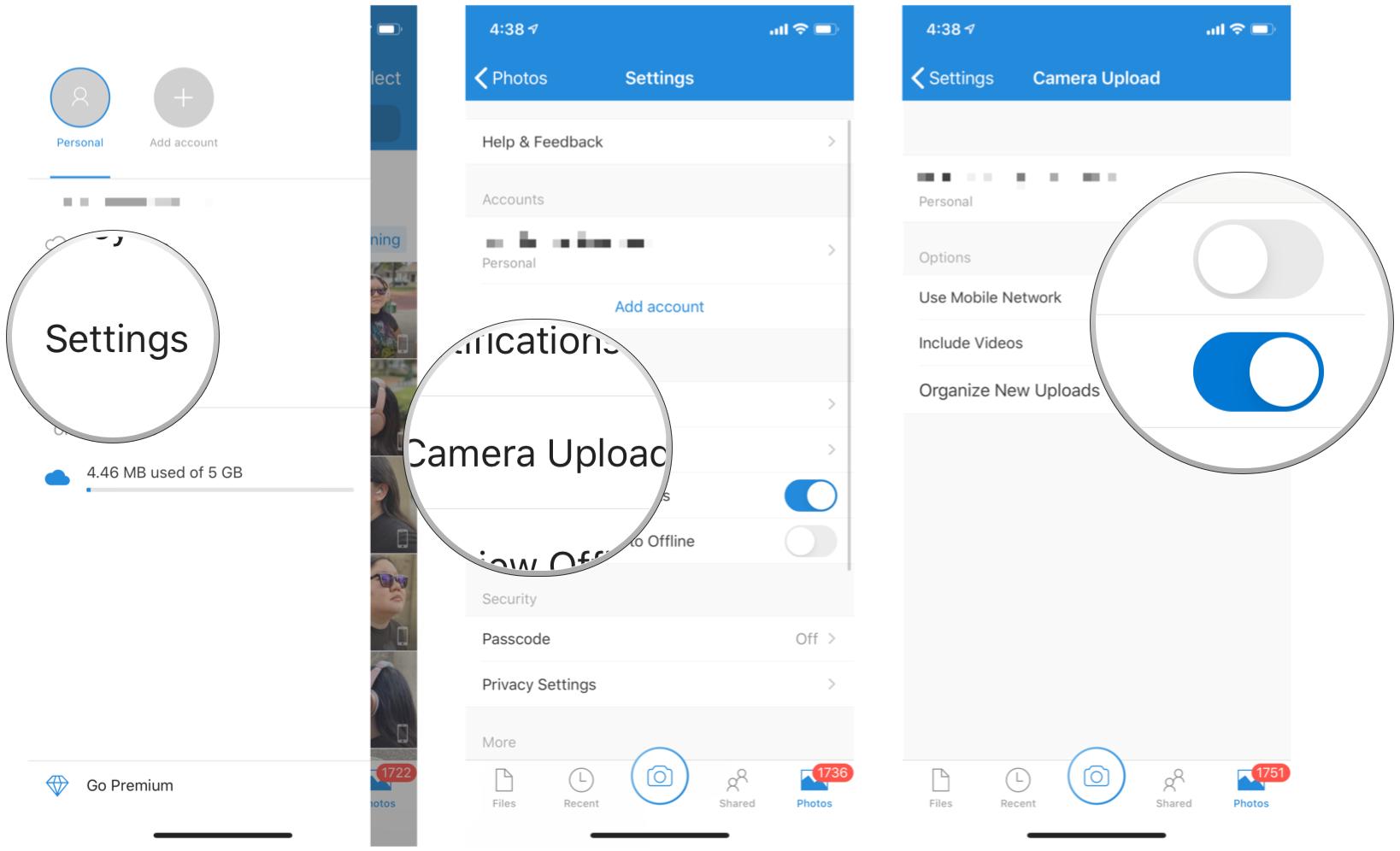
0 Commentaires